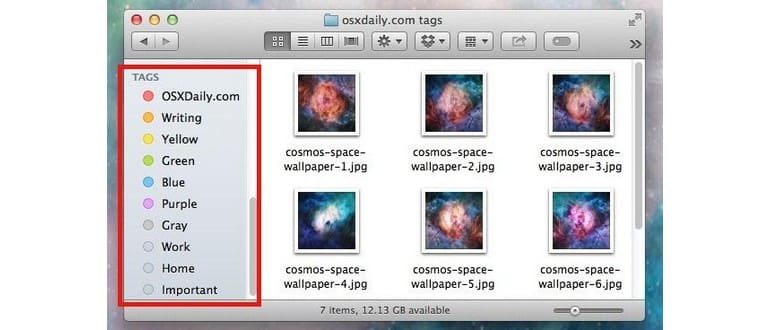La funzione Tag, introdotta in Mac OS X Mavericks, offre un modo pratico per raggruppare file, cartelle e documenti con un semplice trascinamento. Tuttavia, non tutti gli utenti Mac sfruttano appieno questa funzionalità. Per chi non utilizza i tag, la loro presenza nella barra laterale del Finder può risultare fastidiosa e rendere l’interfaccia più caotica. Anche per chi usa solo alcuni tag, la presenza di quelli non utilizzati può rendere l’esperienza meno piacevole.
In questo articolo, esploreremo vari metodi per nascondere i tag dalla barra laterale del Finder di Mac OS X. Puoi scegliere di nascondere tutti i tag oppure selezionare solo quelli che non utilizzi. È importante notare che questa operazione non rimuove i tag dai file, ma li rende semplicemente invisibili nella barra laterale.
Nascondere rapidamente tutti i tag dalla barra laterale di Mac OS X Finder
Se non usi mai i tag o desideri una vista più pulita, puoi nascondere tutti i tag con un semplice clic:
- Apri una finestra del Finder con la barra laterale visibile e posiziona il cursore del mouse sul testo «TAG».
- Fai clic su «Nascondi» quando appare per far scomparire tutti i tag.
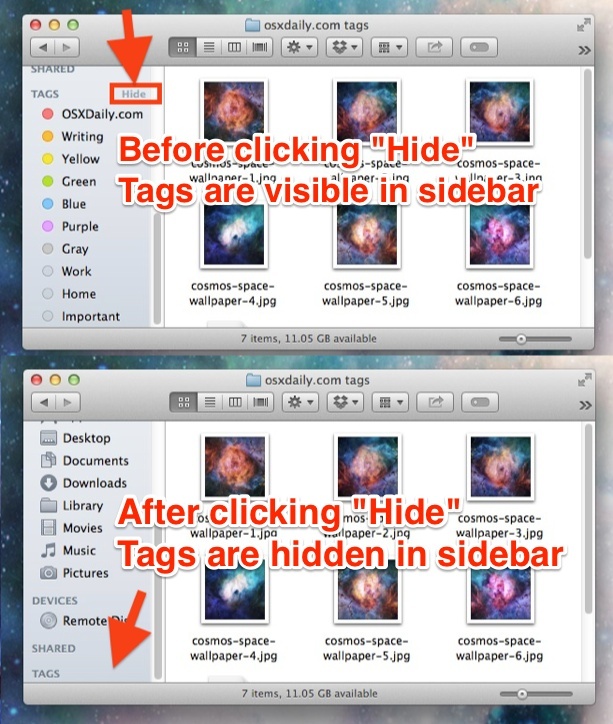
Per ripristinare la visualizzazione dei tag, posiziona il cursore sul testo «TAG» e scegli «Mostra» per riportarli visibili.
Questa è un’opzione rapida per nascondere e mostrare tutti i tag. Tuttavia, se desideri nascondere solo tag specifici, vediamo come procedere.
Nascondi o rimuovi i tag selezionati dalla barra laterale di Mac
Esistono vari metodi per farlo, ma il più semplice prevede di avere la barra laterale dei tag impostata su «Mostra». Ecco come procedere:
- Fai clic con il pulsante destro del mouse (o Control + clic) sul tag che desideri nascondere o rimuovere dalla barra laterale.
- Scegli «Rimuovi dalla barra laterale».
- Ripeti per altri tag che desideri rimuovere.
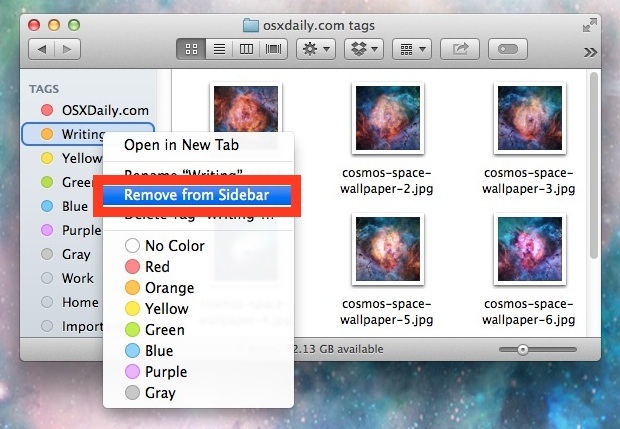
Questo metodo è utile se desideri nascondere solo alcuni tag. Inoltre, puoi anche eliminare o rinominare i tag tramite lo stesso menu contestuale.
Nascondere e visualizzare i tag dal pannello di controllo Tag del Finder
Il metodo del clic destro non è l’unico per gestire i tag. Apple offre un pannello di controllo centrale per modificare i tag visibili nelle finestre del Finder, così come nelle finestre di dialogo Apri e Salva.
- Dal Finder, apri il menu «Finder» e seleziona «Preferenze».
- Vai alla scheda «Tag» e utilizza le caselle di controllo per nascondere o mostrare i tag in tutto il Finder e nelle finestre di dialogo.
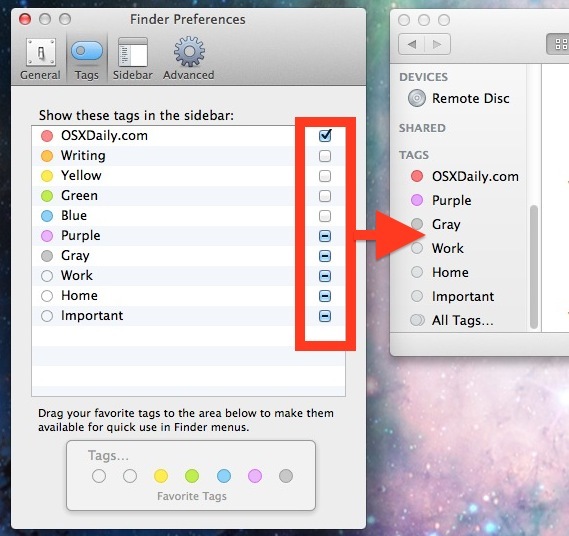
Le modifiche sono immediatamente applicate a tutte le finestre in cui i tag vengono visualizzati.
Oltre a questi metodi, esistono anche altre opzioni per nascondere e rimuovere i tag in Mac OS X. Grazie alla varietà di approcci disponibili, puoi personalizzare la tua esperienza in base alle tue esigenze.
Se non stai ancora sfruttando i tag sul tuo Mac, ti consiglio di provarli. Sono un ottimo strumento per organizzare progetti e file, specialmente se tendi a essere un po’ disordinato. È facile iniziare con i tag, e la funzione di drag and drop è davvero intuitiva, rendendo semplice contrassegnare anche grandi quantità di documenti nel tuo sistema.
Aggiornamenti e nuove funzionalità nel 2024
Con l’arrivo del 2024, Apple ha introdotto nuove funzionalità che migliorano ulteriormente l’esperienza di utilizzo dei tag. Ora puoi associare colori e icone personalizzate ai tuoi tag, rendendo più facile e veloce riconoscere i file a colpo d’occhio. Inoltre, la ricerca dei tag è stata ottimizzata, permettendo di trovare rapidamente i file contrassegnati in base a criteri specifici.
Un’altra novità interessante è l’integrazione con Siri, che ora può aiutarti a cercare file utilizzando i tag. Basta dire «Mostrami i documenti contrassegnati come urgente» e Siri farà il resto. Questi aggiornamenti rendono la gestione dei file ancora più intuitiva e personalizzata, rendendo i tag uno strumento indispensabile per chiunque utilizzi un Mac.