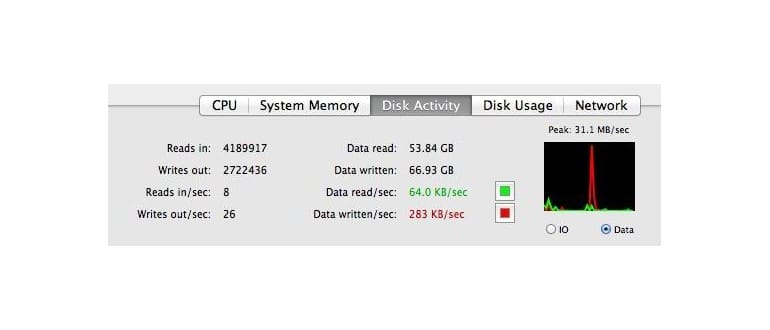È possibile monitorare l’attività del disco in Mac OS X utilizzando l’app Activity Monitor o diversi strumenti da riga di comando. Activity Monitor è il più semplice e intuitivo, ma le opzioni del terminale consentono di recuperare ulteriori informazioni.
Guardare le attività del disco su Mac con Activity Monitor
Per la maggior parte degli utenti Mac che desiderano avere un’idea rapida dell’attività del disco, possono controllare l’applicazione Monitoraggio attività.
- Avvia Activity Monitor, in / Applicazioni / Utility /, oppure premi Command + Barra spaziatrice per avviare la ricerca Spotlight e trovarla in questo modo
- Fai clic sulla scheda Attività disco all’interno dell’app Monitoraggio attività
- Il grafico a destra traccia l’attività del disco
- Prestare particolare attenzione a «Dati letti / sec» e «Dati scritti / sec»
Cosa sta causando l’utilizzo del disco? A volte è correlato all’utilizzo della CPU, e alcune app e processi sono pesanti su entrambi, come quando si convertono video, audio o Spotlights mds e mdworker. Per sapere con certezza, avvia il Terminale da / Applicazioni / Utility / e continua a leggere.
Monitoraggio dell’attività del disco dalla riga di comando
Ciò che viene mostrato in Activity Monitor può essere alquanto limitato e, se si desiderano informazioni specifiche su quale applicazione o processo sta causando input e output del disco, è possibile avviare il terminale e utilizzare i seguenti comandi per ottenere maggiori informazioni.
iotop
Il primo è Iotop, che, non sorprende, è come il top per I/O.
sudo iotop -C 5 10
iotop riporterà qualcosa del genere, mostrando la lettura/scrittura complessiva del disco, nonché i processi, il comando (o l’app) e la dimensione del byte scritta attivamente da ogni processo: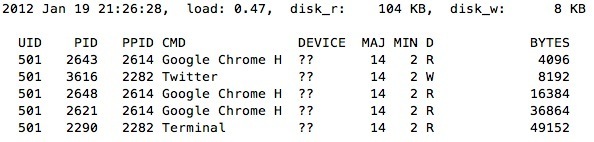
Per confrontare più facilmente app e processi che utilizzano il disco, passare il flag -P insieme al comando iotop, quindi prestare attenzione alla colonna % I/O:
sudo iotop -P -C 5 10
Iotop può anche essere ristretto dall’unità disco puntando sul percorso e usando il flag -m. Nell’esempio seguente, il filesystem di root verrà guardato per l’attività:
sudo iotop -Pm /
Iotop non è l’unica opzione però …
fs_usage
L’app fs_usage è un’altra scelta per vedere cosa sta succedendo con l’attività del disco e il file system. Per impostazione predefinita, fs_usage può essere un po’ un firehose, visualizzando una tonnellata di dati che potrebbero essere troppo per alcune esigenze di base:
sudo fs_usage -f filesys
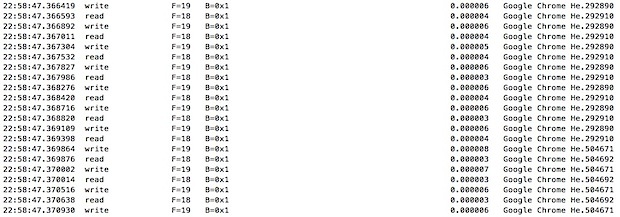
fs_usage mostra anche letture e scritture su disco e l’applicazione o processo che le causa.
Novità nel monitoraggio dell’attività del disco nel 2024
Nel 2024, il monitoraggio dell’attività del disco su macOS è diventato ancora più sofisticato. Con l’introduzione di nuove funzionalità nel sistema operativo, gli utenti possono ora sfruttare strumenti integrati che offrono un’analisi più approfondita e in tempo reale. Un esempio è l’integrazione di strumenti di machine learning che consentono a macOS di prevedere i picchi di utilizzo del disco e suggerire ottimizzazioni.
Inoltre, Apple ha aggiornato l’interfaccia di Activity Monitor, rendendola non solo più intuitiva, ma anche esteticamente più gradevole. Gli utenti possono ora personalizzare i grafici e le visualizzazioni per adattarle meglio alle loro esigenze. Non dimentichiamo anche l’importanza della privacy: le nuove impostazioni di sicurezza garantiscono che le informazioni sulle applicazioni e i processi siano gestite con la massima attenzione, proteggendo i dati sensibili degli utenti.
Infine, i comandi da terminale come iotop e fs_usage continuano a ricevere aggiornamenti, aumentando la loro efficienza e fornendo informazioni sempre più dettagliate. Con la crescente attenzione alla sostenibilità, Apple sta anche lavorando per ottimizzare l’uso delle risorse del disco, riducendo l’impatto ambientale delle applicazioni e dei processi in esecuzione.