Molti utenti Mac esperti hanno notato che Monitoraggio Attività appare più lento in questi giorni quando l’app aggiorna i dati relativi alla CPU, alla memoria, al disco, all’energia e alla rete. L’app sembra non fornire più statistiche in tempo reale sulle risorse di sistema.
Invece, Monitoraggio Attività è ora impostato su un aggregato generale di utilizzo del sistema che sembra relativamente ritardato. Non è una tua impressione, effettivamente è più lento: la nuova impostazione predefinita per Monitoraggio Attività non aggiorna più le statistiche di sistema e l’utilizzo ogni due o tre secondi, ma attende cinque secondi prima di effettuare un aggiornamento. Sebbene questo possa fornire una media più ampia delle prestazioni e dell’utilizzo delle risorse, potrebbe risultare inadeguato per molti utenti esperti che sono abituati a un gestore di attività più reattivo.
Per coloro che preferiscono avere dati più immediati sulle risorse in tempo reale sui propri Mac, è possibile regolare nuovamente l’intervallo di aggiornamento a una velocità di reporting più aggressiva, come era prima delle ultime modifiche apportate alle versioni di Mac OS.
Come modificare la frequenza di aggiornamento di Monitoraggio Attività su Mac per un utilizzo più veloce
Regolare l’impostazione «frequenza di aggiornamento» non solo influisce sulla rapidità con cui le attività di processo cambiano nella finestra principale di Monitoraggio Attività, ma modifica anche la velocità degli aggiornamenti mostrati nell’indicatore di utilizzo della CPU per le app nel Dock.
- Apri «Monitoraggio Attività», che si trova nella cartella / Applicazioni / Utility / tramite Launchpad
- Apri il menu «Visualizza» e vai a «Frequenza di aggiornamento»
- Seleziona l’impostazione della frequenza di aggiornamento desiderata tra le tre opzioni:
- Molto spesso (1 secondo) – attività e osservazione altamente reattive, praticamente in tempo reale nella gestione dei processi
- Spesso (2 secondi) – un’impostazione ragionevole, significativamente più reattiva rispetto all’impostazione predefinita di 5 secondi, senza essere troppo aggressiva
- Normalmente (5 secondi) – questa è la nuova scelta predefinita, che potrebbe sembrare lenta per gli utenti esperti abituati a un monitoraggio immediato delle attività
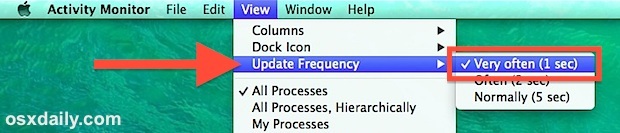
Gli utenti più esperti vorranno quasi certamente utilizzare l’opzione «Molto spesso» per la massima reattività. Tuttavia, l’opzione «Spesso» è un compromesso ragionevole. Se utilizzi Monitoraggio Attività per risolvere problemi legati a processi errati o comportamenti anomali, maggiore è la frequenza di aggiornamento, meglio è. Se invece usi Monitoraggio Attività principalmente per monitorare le statistiche della CPU dall’icona Dock, allora le opzioni di 2 secondi o 5 secondi possono risultare accettabili.
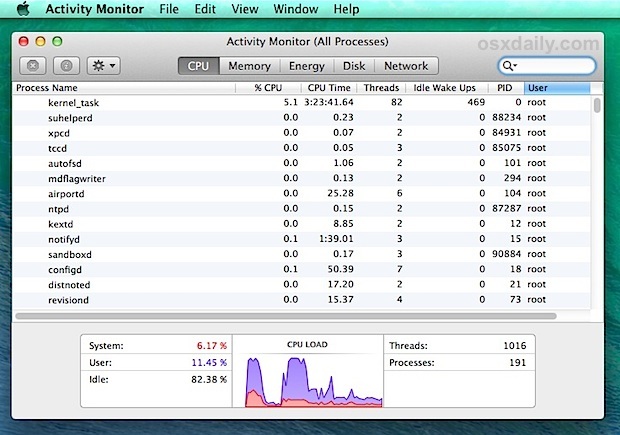
Ironia della sorte, Monitoraggio Attività stesso può influenzare le prestazioni del sistema monitorando in modo aggressivo l’utilizzo delle risorse. Questo è probabilmente dovuto al fatto che Apple ha scelto l’opzione «5 secondi» come nuova impostazione predefinita per le versioni più recenti di MacOS. Nella maggior parte dei casi, l’impatto dell’utilizzo di Monitoraggio Attività è minimo e gli utenti non noteranno un degrado significativo delle prestazioni o della durata della batteria passando a un’impostazione di frequenza di aggiornamento più alta. Se sei preoccupato per questo, mantenere l’impostazione su «Normale (5 secondi)» per l’uso generale e modificarla selettivamente su «1 secondo» per la risoluzione dei problemi è una strategia del tutto valida.
Questa capacità di regolare la velocità di campionamento è limitata alle versioni moderne del software di sistema di Mac OS. Tutto ciò che va oltre Mavericks include questa possibilità, comprese le versioni di Mac OS X El Capitan, Mavericks, Mac OS High Sierra, Sierra, Yosemite e successive.
Novità nel 2024: Monitoraggio Attività e prestazioni
Nel 2024, Apple ha ulteriormente ottimizzato Monitoraggio Attività per offrire una visione più dettagliata delle prestazioni del sistema. Con l’introduzione di nuove funzionalità, gli utenti possono ora monitorare l’utilizzo delle risorse in tempo reale anche tramite notifiche personalizzate. Questo è un grande passo avanti per chi si occupa di sviluppo software o gestione di sistemi, permettendo di ricevere aggiornamenti immediati su eventuali picchi di utilizzo della CPU o della memoria.
Inoltre, con l’aggiornamento a macOS Sonoma, gli utenti possono ora filtrare le attività in base all’impatto sulle prestazioni, consentendo un’analisi più profonda e mirata. Questa funzione è particolarmente utile per identificare quelle app che consumano risorse in modo eccessivo, consentendo di prendere decisioni più informate su quali processi terminare per migliorare la reattività del sistema.
In sintesi, Monitoraggio Attività non è solo uno strumento di monitoraggio, ma una vera e propria risorsa per ottimizzare le prestazioni del Mac. Con le nuove funzionalità introdotte, gli utenti possono avere il pieno controllo delle risorse e ottenere il massimo dal proprio dispositivo.









