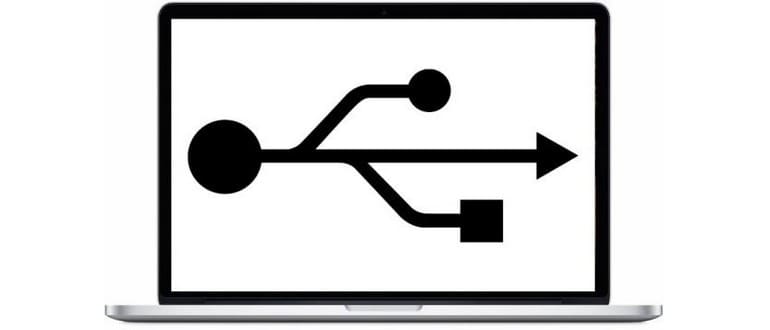Mentre i Mac funzionano normalmente in modo impeccabile, a volte emergono problemi particolari. Uno di questi casi insoliti è quando le porte USB su un Mac smettono improvvisamente di funzionare, apparentemente fuori dal nulla. Sebbene ci possano essere diverse ragioni (o nessuna ragione) per cui le porte USB cessano di funzionare, la buona notizia è che in genere è una soluzione molto semplice.
Innanzitutto, tieni a mente che a volte un dispositivo USB può fallire, il che può non avere nulla a che fare con il Mac stesso. Questo è particolarmente vero per i dispositivi e i cavi USB di bassa qualità a basso costo. Il modo più semplice per determinare se il problema risiede nel dispositivo USB o nella porta USB del Mac è provare a utilizzare almeno due dispositivi USB diversi e cambiare le loro porte. Se più dispositivi USB non funzionano su una particolare porta, o su tutte le porte, è ovviamente meno probabile che si tratti di un problema del dispositivo e più probabile che sia correlato al Mac stesso. E sì, questo può essere applicato a qualsiasi Mac, che si tratti di un MacBook Pro, MacBook Air, MacBook, iMac, Mac Mini o Mac Pro.
La soluzione per risolvere problemi alle porte USB: ripristino di SMC
Se sei certo che una porta USB sia il problema e non il dispositivo stesso, la prima cosa da fare è resettare l’SMC del Mac, un processo semplice che varia leggermente a seconda del modello di Mac.
Puoi scoprire come resettare l’SMC su tutti i modelli di Mac nel nostro tutorial dettagliato. Per chi utilizza MacBook, MacBook Pro e MacBook Air, ecco i passaggi da seguire:
- Spegni il Mac e collega il cavo di alimentazione.
- Tieni premuti insieme i tasti Shift + Control + Option + Power per alcuni secondi; quando la luce sull’adattatore di alimentazione lampeggia o cambia colore, saprai che il reset è avvenuto con successo.
- Rilascia tutti i tasti contemporaneamente.
- Accendi il MacBook Pro/Air premendo il pulsante di accensione come di consueto.
Le porte USB del MacBook dovrebbero ora funzionare correttamente. Puoi confermarlo collegando il dispositivo USB e controllando che funzioni. Se non funziona ancora, prova un’altra porta USB e verifica un altro dispositivo USB.
Un’altra soluzione per le porte USB che non funzionano: reimpostazione della NVRAM
A volte, la reimpostazione della NVRAM/PRAM su un Mac può aiutare a risolvere anche i problemi delle porte USB, poiché la NVRAM conserva vari dati su tastiere, mouse, trackpad e altri componenti USB. Ecco come procedere per eseguire il reset della NVRAM su un Mac e vedere se questo risolve l’errore USB:
- Riavvia il Mac e tieni premuti contemporaneamente i tasti Command + OPTION/ALT + P + R; mantieni i tasti premuti fino a quando non senti un suono e vedi lo schermo lampeggiare, potrebbero essere necessari alcuni secondi.
- Quando il Mac emette nuovamente un segnale acustico, lascialo avviarsi normalmente.
Al riavvio, le porte USB dovrebbero funzionare come al solito.
Se, dopo aver resettato l’SMC e la NVRAM, nessuna delle porte USB funziona e nessun dispositivo USB è riconosciuto, è probabile che ci sia un problema più serio con il Mac.
Ulteriori considerazioni sui problemi delle porte USB
- Se una singola porta USB ha smesso di funzionare, ma le altre porte continuano a funzionare correttamente anche dopo il reset dell’SMC, potrebbe esserci un problema hardware specifico per quella porta. In tal caso, puoi evitare di utilizzare quella porta e optare per un hub USB collegato a una porta funzionante, oppure potrebbe essere necessario eseguire un test diagnostico hardware da parte di Apple per identificare eventuali guasti.
- Se il liquido è entrato in contatto con il Mac o il MacBook ha subito una spruzzata d’acqua, è fondamentale prendere misure immediate per spegnere e asciugare il dispositivo, per cercare di prevenire danni permanenti. Il contatto con liquidi può danneggiare rapidamente il Mac o compromettere componenti hardware essenziali, come le porte USB.
- Se alcuni dispositivi USB funzionano sul Mac, ma un altro dispositivo non risponde, considera la possibilità che quel dispositivo possa essere incompatibile con il Mac specifico. Talvolta, i dispositivi USB richiedono driver hardware specifici forniti dal produttore per funzionare correttamente, come nel caso di scanner di fascia alta o dispositivi specializzati.
- Assicurati di installare eventuali aggiornamenti firmware e di macOS disponibili. Puoi verificarli andando nel menu Apple > App Store > Aggiornamenti. Ricorda sempre di eseguire il backup del Mac prima di installare qualsiasi aggiornamento di sistema.
Non è sempre evidente perché le porte USB possano smettere di funzionare, ma se tutto il resto funziona e l’errore USB si è manifestato inaspettatamente, il reset dell’SMC è quasi sempre la soluzione. Recentemente, ho riscontrato uno scenario simile mentre viaggiavo con il mio MacBook Pro, dove misteriosamente molte funzioni hardware smettevano di funzionare simultaneamente: tutte le porte USB non riconoscevano alcun dispositivo, un errore Bluetooth appariva, il Mac non andava in standby e le ventole giravano come un razzo senza alcun motivo apparente. Tutti questi sintomi indicano un problema con il controller di gestione del sistema, facilmente risolvibile seguendo il processo di reset descritto sopra. Naturalmente, essendo un utente esperto di Mac, sapevo come procedere, ma per molti altri utenti meno esperti, questo tipo di troubleshooting è sempre utile da condividere.
Quindi, se ti trovi di fronte a un errore USB totale su un Mac senza alcun motivo apparente, prova a resettare l’SMC: probabilmente funzionerà anche per te.
Novità nel 2024: cosa aspettarsi
Nel 2024, i dispositivi Apple continuano a migliorare la loro compatibilità con le periferiche USB. Con l’introduzione di USB 4 e Thunderbolt 4, la velocità e l’efficienza delle connessioni USB sui Mac sono aumentate notevolmente. Questo significa che non solo le porte USB funzionano meglio, ma anche che i problemi di compatibilità con nuovi dispositivi sono in continua diminuzione. Tuttavia, è importante rimanere aggiornati sui driver e sul software, poiché le nuove funzionalità possono richiedere aggiornamenti regolari per garantire una performance ottimale. Assicurati di tenere d’occhio eventuali aggiornamenti di sistema e di firmware per sfruttare al meglio la tua esperienza con i dispositivi USB nel 2024.