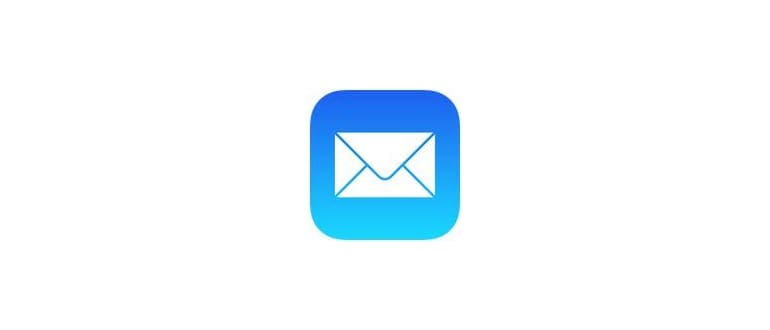Non c’è davvero molto a questo. Tutto quello che devi fare è trovare una GIF animata che vuoi condividere con qualcuno utilizzando Safari (come la famosa banana che balla animata su questa stessa pagina), e poi segui questi semplici passaggi:
Come inviare GIF animate con iMessage su iPhone
- Individua una GIF animata che desideri inviare a qualcuno tramite l’app Messaggi in iOS (ad esempio, la GIF danzante della banana qui sotto)
- Tocca e tieni premuta la GIF animata, quindi seleziona «Copia» per salvarla negli appunti del tuo iPhone
- Apri l’app Messaggi come al solito e scegli il destinatario a cui desideri inviare la GIF animata
- Nella casella di immissione, tocca e tieni premuto, quindi scegli «Incolla» per inserire la GIF animata nel messaggio
- Aggiungi del testo se lo desideri, oppure tocca «Invia» come al solito per inviare la GIF animata nel messaggio
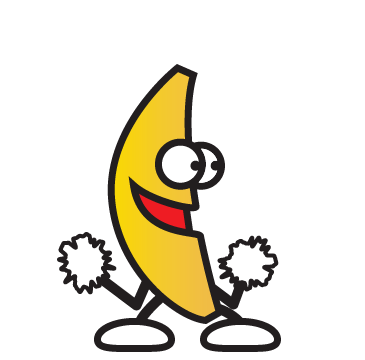
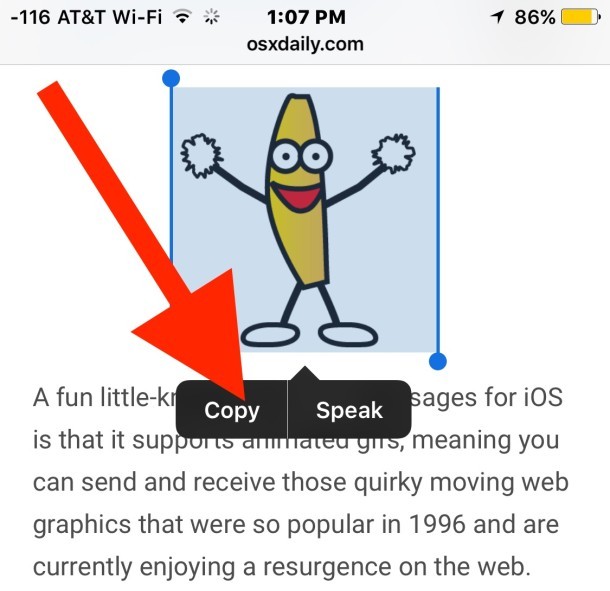

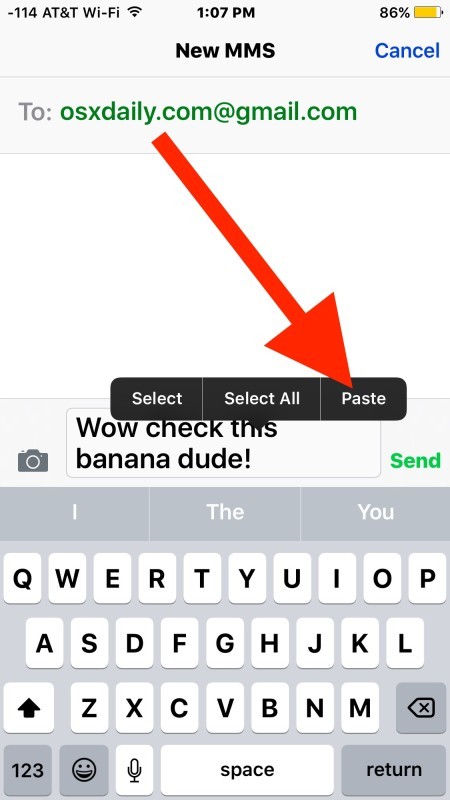
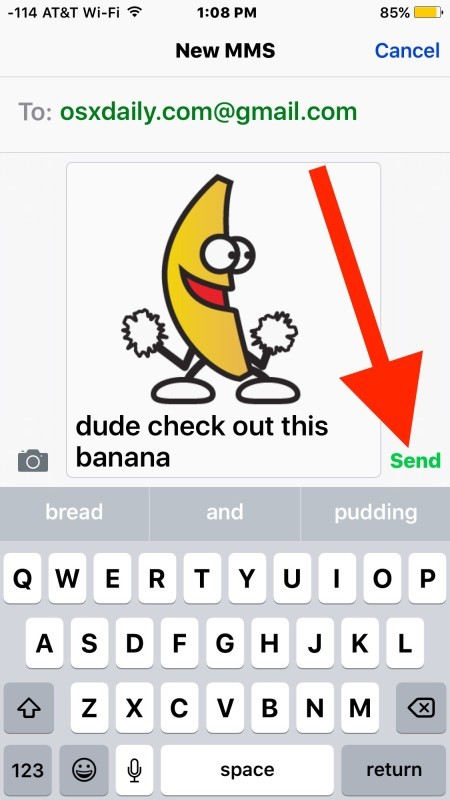
Puoi provare a farlo tu stesso leggendo questo post da un dispositivo iOS, usando come esempio la divertente GIF di banana danza di AccuWeather.
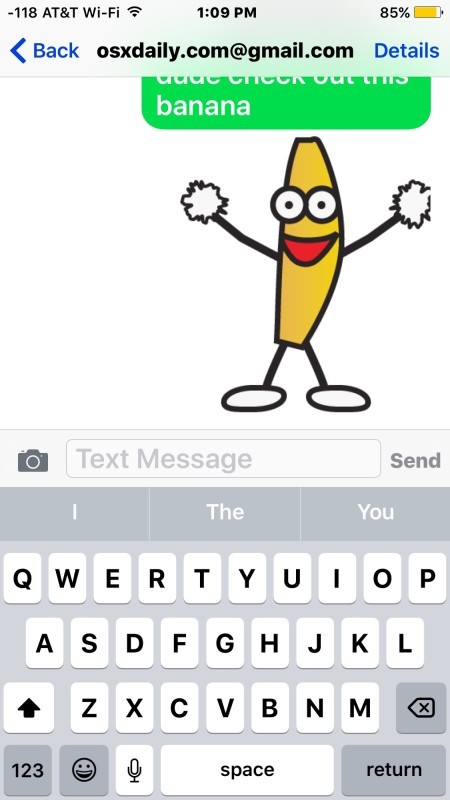
Naturalmente, questa banana è così irresistibile che ho dovuto condividerla con qualcun altro.
Una volta che la GIF è stata incollata e/o inviata, inizierà immediatamente l’animazione nel messaggio di chat.
Questa funzionalità è disponibile in tutte le versioni di Messaggi per iOS, dalle più recenti a quelle più datate. Ecco come appare nella versione precedente dell’app Messaggi iOS:
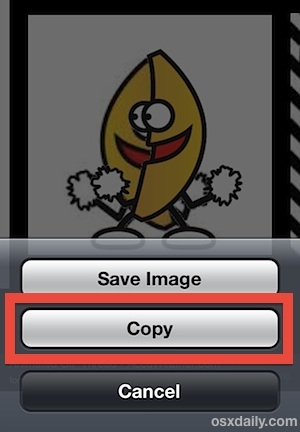
L’animazione della GIF viene riprodotta nella finestra Messaggi allo stesso modo sia per il mittente che per il destinatario.
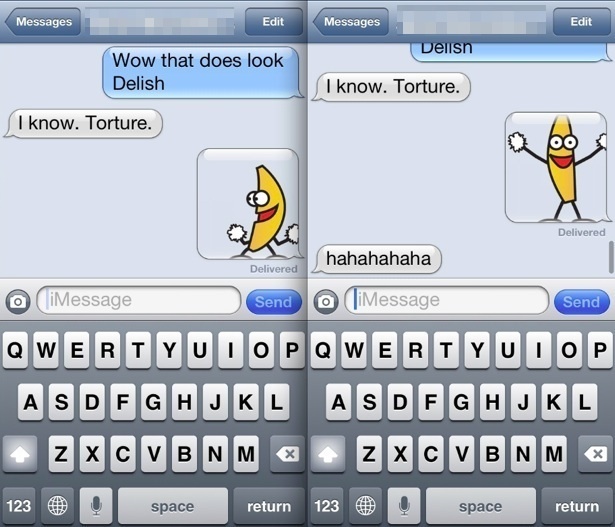
Puoi anche salvare la GIF animata nel rullino fotografico per accedervi in futuro tramite l’app Foto, anche se non è necessario farlo se stai solo cercando di inviarne una. Tieni presente che le GIF non si animano quando vengono salvate nel Rullino fotografico, quindi, per farle riacquisire, dovrai inserirle in un nuovo iMessage.
Se preferisci creare le tue GIF animate direttamente sull’iPhone, puoi farlo utilizzando diverse app. Una delle più semplici e intuitive è GifMill, che rende facile convertire qualsiasi video in una GIF animata. Inoltre, offre strumenti di editing se vuoi personalizzare la tua GIF, eliminare frame, aggiungere filtri o testi. Puoi scoprire come creare GIF animate con GifMill qui.
Aggiungere GIF animate nei messaggi è sicuramente divertente, ma ricorda che i thread multimediali pesanti possono occupare molto spazio. È importante fare un po’ di pulizia di tanto in tanto, altrimenti potresti ritrovarti con uno spazio di archiviazione esaurito su iPhone, iPad o iPod touch.
Aggiornamenti e nuovi strumenti per il 2024
Nel 2024, ci sono anche nuove app e strumenti che rendono la creazione e l’invio di GIF più semplici e divertenti. App come Giphy e Tenor non solo offrono una vasta libreria di GIF, ma ti permettono anche di creare la tua GIF direttamente dall’app, utilizzando video o immagini. Questi strumenti facilitano la personalizzazione delle GIF e l’aggiunta di testi divertenti o adesivi, rendendo la tua comunicazione ancora più creativa.
Inoltre, l’integrazione delle GIF animate nelle chat di gruppo sta diventando sempre più popolare, rendendo le conversazioni più vivaci e coinvolgenti. Non dimenticare di esplorare queste nuove possibilità per esprimere la tua personalità nei messaggi!