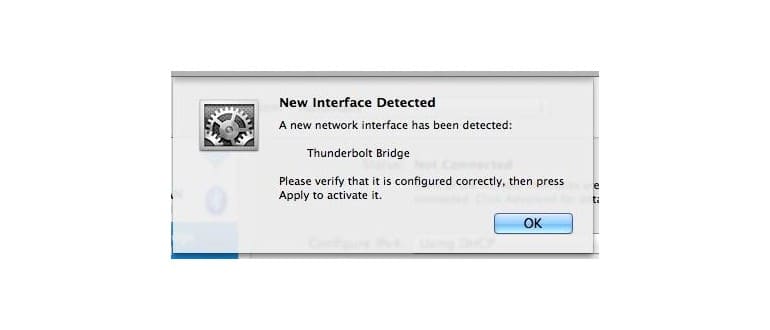Molti utenti Mac si sono imbattuti recentemente in una finestra di dialogo di avviso «Thunderbolt Bridge» che appare quando visitano il pannello delle preferenze della rete OS X. Il messaggio completo avvisa:
Questo avviso ha creato un po’ di confusione per molti, lasciando gli utenti a chiedersi cosa sia, perché appaia e come procedere. In questo articolo, faremo chiarezza.
Cos’è il ponte Thunderbolt? Perché appare improvvisamente?
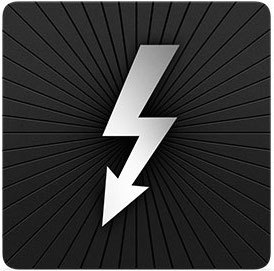 Thunderbolt Bridge consente di connettere i Mac tra di loro per trasferire file e dati direttamente tramite un cavo Thunderbolt, senza dover ricorrere a metodi tradizionali come AFP, AirDrop o reti Wi-Fi ed Ethernet. Grazie alla straordinaria velocità delle connessioni Thunderbolt, il trasferimento tramite Thunderbolt Bridge risulta estremamente rapido, raggiungendo fino a 10 GB/s. Questo strumento è comunemente utilizzato con Assistente Migrazione per trasferire dati da un vecchio Mac a uno nuovo, ma è anche utile per trasferimenti di file generici e per la Modalità disco di destinazione.
Thunderbolt Bridge consente di connettere i Mac tra di loro per trasferire file e dati direttamente tramite un cavo Thunderbolt, senza dover ricorrere a metodi tradizionali come AFP, AirDrop o reti Wi-Fi ed Ethernet. Grazie alla straordinaria velocità delle connessioni Thunderbolt, il trasferimento tramite Thunderbolt Bridge risulta estremamente rapido, raggiungendo fino a 10 GB/s. Questo strumento è comunemente utilizzato con Assistente Migrazione per trasferire dati da un vecchio Mac a uno nuovo, ma è anche utile per trasferimenti di file generici e per la Modalità disco di destinazione.
Per utilizzare Thunderbolt Bridge come opzione di rete, è necessario un cavo Thunderbolt e entrambi i computer Mac devono avere OS X Mavericks o versioni successive con supporto Thunderbolt.
e entrambi i computer Mac devono avere OS X Mavericks o versioni successive con supporto Thunderbolt.
Quindi, Thunderbolt Bridge è per il networking, ma perché compare all’improvviso?
La maggior parte degli utenti vede questo messaggio nel pannello delle preferenze di rete probabilmente perché ha recentemente aggiornato OS X, attivando il supporto per questa funzione in Mavericks. Se non hai aperto il pannello delle preferenze di rete da un po’, lo vedrai appena ci accedi. Allo stesso modo, se ci sei già stato, basta cliccare su «OK» nella finestra di avviso e ignorare l’aggiunta; ma se lo fai, ti verrà riproposto lo stesso avviso che informa dell’interfaccia rilevata.
Come interrompere il pop-up di «Nuova interfaccia rilevata: Thunderbolt Bridge»
Hai due opzioni: puoi aggiungere l’interfaccia e ignorarla oppure rimuovere l’interfaccia di rete Thunderbolt Bridge (non preoccuparti, puoi sempre reinserirla in seguito se desideri utilizzare il servizio per trasferimenti di file):
Soluzione 1: aggiungere l’interfaccia di rete Thunderbolt Bridge
- Apri il pannello Preferenze di rete come al solito per attivare la finestra di dialogo popup «Nuova interfaccia rilevata», quindi clicca su «OK» per chiudere l’avviso.
- Seleziona «Thunderbolt Bridge» dal pannello delle preferenze e fai clic sul pulsante «Applica» per confermare l’aggiunta della nuova interfaccia di rete a OS X.
In questo modo accetti il Thunderbolt Bridge come un’opzione di rete; non significa che tu debba necessariamente utilizzarlo.
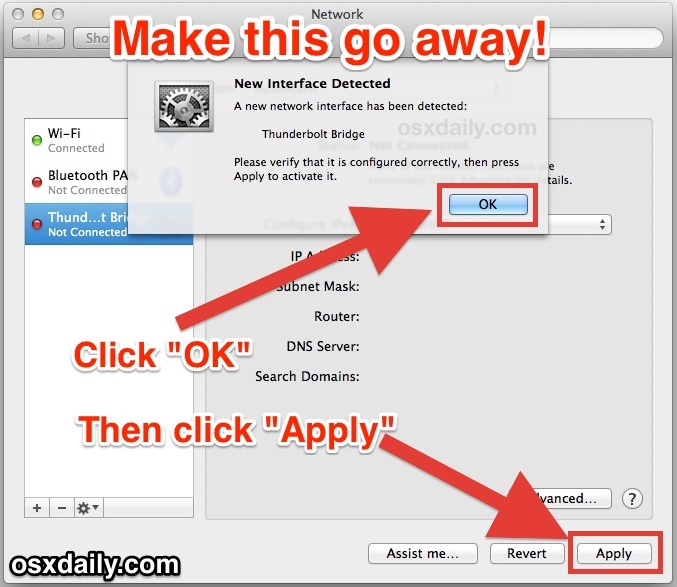
Dovresti essere in grado di chiudere le preferenze di rete e non essere più disturbato da questo messaggio. Se per qualche motivo dovesse apparire di nuovo, puoi impostarlo su «inattivo» seguendo questi passaggi:
- Seleziona «Thunderbolt Bridge» dal pannello Rete e fai clic sull’icona dell’ingranaggio.
- Scegli «Rendi il servizio inattivo».
Soluzione 2: rimozione dell’interfaccia di rete Thunderbolt Bridge
Puoi anche decidere di rimuovere il ponte Thunderbolt come interfaccia di rete. Questa è la soluzione migliore se, per qualche motivo, i due metodi precedenti non hanno funzionato per far sparire quel messaggio di avviso.
- Dal pannello Preferenze di rete, clicca su «OK» nella finestra di dialogo Nuova interfaccia rilevata.
- Seleziona «Thunderbolt Bridge» dalla barra laterale e fai clic sul pulsante [-] per rimuoverlo come interfaccia di rete.
- Clicca su «Applica» per confermare la modifica.
Questa operazione non è permanente, ma impedirà alla finestra fastidiosa di apparire nelle preferenze di rete di OS X.
Se decidi di utilizzare Thunderbolt Bridge come opzione di rete Mac-to-Mac in futuro, basta tornare al pannello di controllo Rete, cliccare sul pulsante [+] e aggiungere nuovamente Thunderbolt Bridge come interfaccia di rete.
Novità nel 2024: Miglioramenti e funzionalità aggiuntive
Nel 2024, Apple ha introdotto alcuni miglioramenti significativi per Thunderbolt Bridge. Le nuove funzionalità includono una maggiore compatibilità con i modelli più recenti di Mac e il supporto per velocità di trasferimento dati ancora più elevate. Questa evoluzione rende il trasferimento di file tra Mac non solo più veloce, ma anche più sicuro, grazie a protocolli di crittografia avanzata.
Inoltre, la nuova interfaccia utente delle Preferenze di rete ha reso più semplice la gestione delle connessioni Thunderbolt. Gli utenti possono ora visualizzare informazioni dettagliate sulle velocità di trasferimento in tempo reale e ottimizzare le loro impostazioni di rete in modo più intuitivo. Non dimenticate che, con l’aumento del lavoro remoto e della condivisione di file, avere Thunderbolt Bridge configurato correttamente può fare una grande differenza nella vostra produttività quotidiana.
In breve, se hai ancora dubbi su come gestire il messaggio di avviso «Nuova interfaccia rilevata», segui queste semplici guide e approfitta delle nuove funzionalità per rendere la tua esperienza Mac ancora più fluida e produttiva.