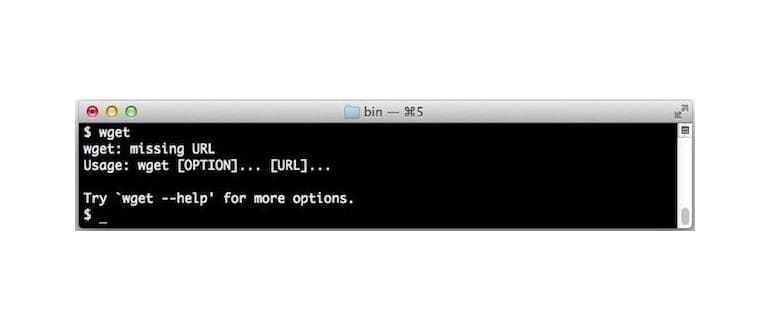Lo strumento da riga di comando wget è fondamentale per scaricare un insieme di file dai protocolli FTP e HTTP. È un’utilità estremamente utile per sviluppatori Web e utenti esperti, poiché consente di effettuare backup rapidi di siti e persino di eseguire il mirroring dei siti Web localmente.
In questa guida, ti mostrerò come costruire e installare wget su macOS direttamente dal sorgente. Questo significa che avrai bisogno di Xcode (disponibile sull’App Store) o, quantomeno, degli strumenti di sviluppo della riga di comando Unix già installati sul tuo Mac. Questo approccio ha il vantaggio di eliminare la necessità di gestori di pacchetti come Homebrew o MacPorts.
Se non hai ancora installato il pacchetto degli Strumenti da riga di comando, il processo è piuttosto semplice: apri il Terminale e digita «xcode-select -install». In alternativa, puoi farlo direttamente da Xcode: apri l’app, vai su «Preferenze», seleziona la scheda «Download» e scegli «Installa strumenti da riga di comando». In caso tu preferisca, puoi scaricarli anche dal sito degli sviluppatori Apple. Tieni presente che, poiché il pacchetto deve essere scaricato da Apple, il tempo di attesa può variare in base alla tua connessione Internet. Gli Strumenti da riga di comando installeranno un compilatore C, GCC e molte altre utilità comunemente usate nel mondo Unix.
Come installare wget in macOS
Assumendo che tu abbia già installato Xcode e gli strumenti della riga di comando, apri il Terminale e inserisci i seguenti comandi.
Iniziamo scaricando l’ultima versione di wget:
curl -O http://ftp.gnu.org/gnu/wget/wget-1.16.3.tar.xz
Se desideri utilizzare una versione precedente (per versioni di macOS più datate), puoi usare:
curl -O http://ftp.gnu.org/gnu/wget/wget-1.13.4.tar.gz
(Nota: potrebbe esserci una nuova versione disponibile; la versione 1.16.3 (wget-1.16.3.tar.gz) è stata confermata per funzionare su macOS El Capitan e Yosemite. La versione 1.15 è compatibile con macOS Mavericks, mentre la 1.13.4 è stata testata su macOS Mountain Lion. Puoi scegliere qualsiasi versione dalla directory http://ftp.gnu.org/gnu/wget/ se desideri qualcosa di diverso.)
Successivamente, utilizziamo tar per decomprimere i file appena scaricati:
tar -xzf wget-1.15.tar.gz
Quindi, usa cd per navigare nella directory:
cd wget-1.15
Configura wget con il flag appropriato -with-ssl per evitare l’errore «GNUTLS non disponibile»:
./configure –with-ssl=openssl
Se riscontri ancora errori su macOS 10.10+ e 10.11+, utilizza questa variante di configure (suggerita da Martin nei commenti):
./configure –with-ssl=openssl –with-libssl-prefix=/usr/local/ssl
Ora compila il sorgente:
make
Procedi con l’installazione di wget, che verrà collocato in /usr/local/bin/:
sudo make install
Per verificare che tutto sia andato a buon fine, esegui wget:
wget –help
Infine, per tenere pulito il tuo sistema, rimuovi i file sorgente wget:
cd .. && rm -rf wget *
E voilà, ora sei pronto per utilizzare wget su macOS!
Negli ultimi anni, wget ha continuato a ricevere aggiornamenti e miglioramenti, rendendolo ancora più potente e versatile. Con le nuove funzionalità, puoi ora sfruttare wget per operazioni più complesse, come il download di interi siti web con opzioni di filtro avanzate e la gestione dei cookie, rendendolo uno strumento indispensabile per chi lavora nel web development.
Inoltre, il supporto per HTTPS è stato migliorato, garantendo una maggiore sicurezza durante il download di file sensibili. Non dimenticare di esplorare le opzioni di configurazione e personalizzazione per adattare wget alle tue esigenze specifiche, rendendo ogni download un gioco da ragazzi!