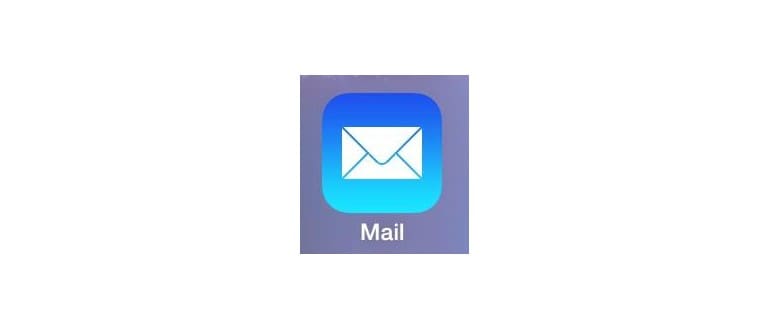Ecco come applicare questa modifica a Mail per far scorrere il comportamento a sinistra nelle versioni dell’app iOS Mail:
Cambia il Gesto sinistro della posta per cancellare o archiviare le email in iOS
- Apri «Impostazioni» e vai a «Posta, contatti, calendari»
- Tocca l’account e-mail che utilizzi (es.: Gmail)
- Cerca «Archive Messages» e spostalo su OFF o su ON, a seconda se vuoi archiviare o eliminare le e-mail con il gesto
- Esci da Impostazioni e torna a Mail
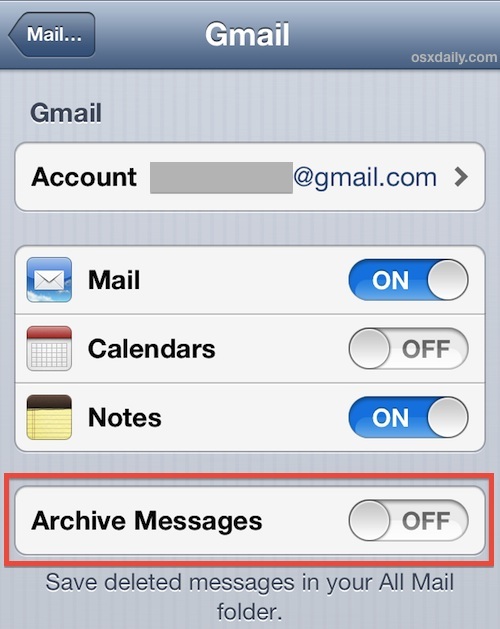
Ora per accedere al pulsante Elimina rapido, è sufficiente scorrere da destra a sinistra su qualsiasi messaggio di posta all’interno della casella di posta, dove l’opzione «Archivio» è diventata «Elimina».
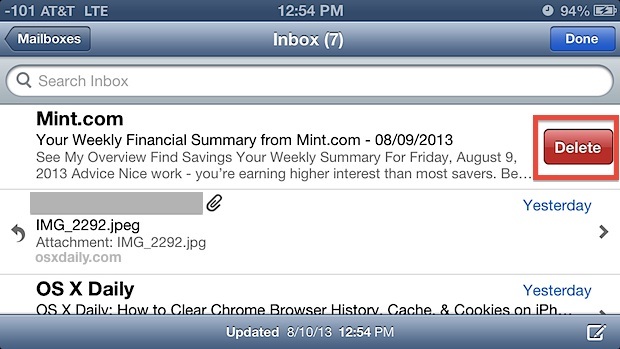
Inoltre, puoi eliminare in modo massiccio le e-mail in questo modo, piuttosto che utilizzare il trucco di spostamento nel cestino per l’eliminazione di gruppo. Per farlo, tocca «Modifica» e seleziona le email da eliminare.
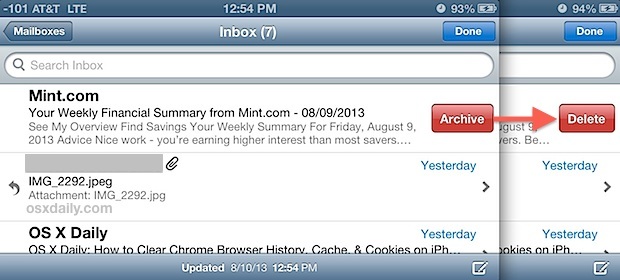
Questo trucco swipe-to-delete viene utilizzato in molti altri luoghi in iOS, incluse telefonate, musica, podcast e altro ancora. La funzione è così utile che è diventata la nuova opzione predefinita in iOS 7, rendendo le impostazioni non necessarie per gli utenti della versione più recente di iOS. Infatti, iOS 7 imposta automaticamente il pulsante «Archivia» in un’opzione «Cestino» quando si fa scorrere, in questo modo:
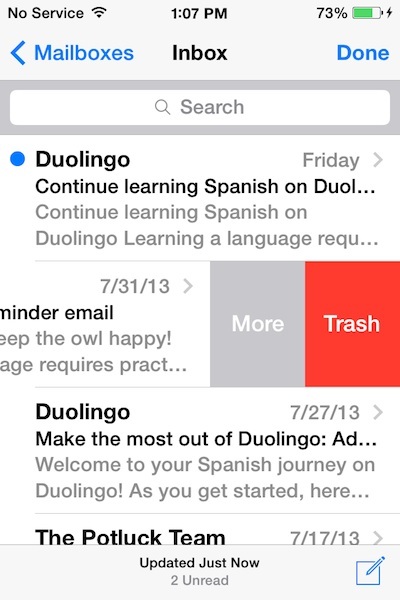
La scelta dell’opzione «Altro» continua a rivelare «Archivio» e altre opzioni, tuttavia.
Dai un’occhiata ad alcuni consigli per ottimizzare l’uso dell’app Mail su iOS:
- Utilizza le cartelle per organizzare le email e mantenere la tua casella di posta in ordine.
- Sperimenta con le notifiche per ricevere avvisi solo per le email più importanti.
- Imposta risposte automatiche per le email durante le vacanze o quando sei occupato.
- Approfitta della funzione di ricerca avanzata per trovare rapidamente le email desiderate.
Con queste semplici tecniche, la gestione della posta elettronica su iOS diventa un gioco da ragazzi, permettendoti di goderti un’esperienza più fluida e senza stress.