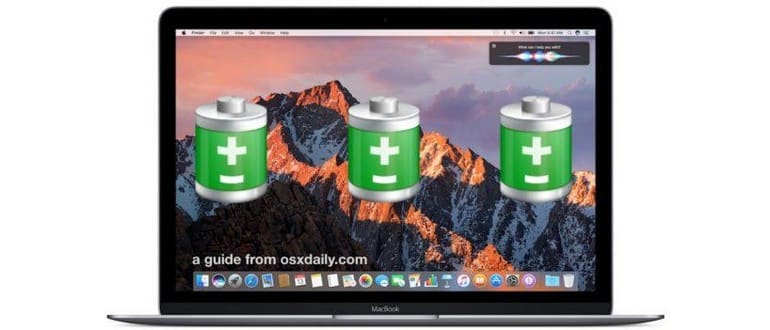Alcuni utenti Mac potrebbero aver notato, dopo l’aggiornamento a macOS Sierra, che la durata della batteria del loro dispositivo sembra essere diminuita. Sebbene una riduzione della durata della batteria su MacBook Air, MacBook o MacBook Pro possa sembrare preoccupante, non sempre indica problemi gravi. Spesso, ci sono ragioni specifiche per cui la batteria si scarica più rapidamente del normale dopo aver installato un aggiornamento del sistema operativo.
In questo articolo, esamineremo alcuni motivi per cui la batteria del MacBook potrebbe scaricarsi più velocemente del previsto con Sierra e forniremo suggerimenti pratici su come migliorare la durata della batteria su qualsiasi MacBook Pro, MacBook Air o MacBook con macOS Sierra.
Aspetta! Hai appena aggiornato a Sierra e noti una durata della batteria peggiore?
Se hai appena completato l’aggiornamento a macOS Sierra e hai notato che la durata della batteria è notevolmente peggiorata, la cosa migliore da fare è avere un po’ di pazienza. So che può sembrare un consiglio frustrante, ma qualsiasi Mac sottoposto a un aggiornamento recente esegue una serie di attività in background che possono temporaneamente influenzare la durata della batteria e le prestazioni.
I processi normali che possono rallentare un Mac dopo l’aggiornamento a macOS Sierra sono spesso gli stessi che causano una riduzione della durata della batteria. Tra questi ci sono la reindicizzazione dell’unità con Spotlight, l’indicizzazione delle foto, i compiti di pulizia, la sincronizzazione di iCloud Drive, la libreria di foto di iCloud (se applicabile), iCloud Desktop e Documenti, oltre ad altri processi in background.
Lascia che questi processi si completino da soli. A volte, è consigliabile lasciare il Mac acceso, magari con lo schermo spento o attivando uno screensaver, per una notte o due, così da permettere il completamento delle attività di indicizzazione e altre operazioni di sistema. E sì, potrebbero richiedere un po’ di tempo!
Cerca i processi che consumano CPU
- Apri «Monitoraggio attività» dalla cartella «Utilità» all’interno della cartella «Applicazioni»
- Apri il menu «Visualizza» e scegli «Tutti i processi»
- Fai clic sulla scheda «CPU» e ordina per utilizzo della CPU per identificare le app o i processi che consumano molta energia. Se noti un’app di terze parti che utilizza il 100% della CPU, potrebbe essere utile terminare l’app e indagare ulteriormente.
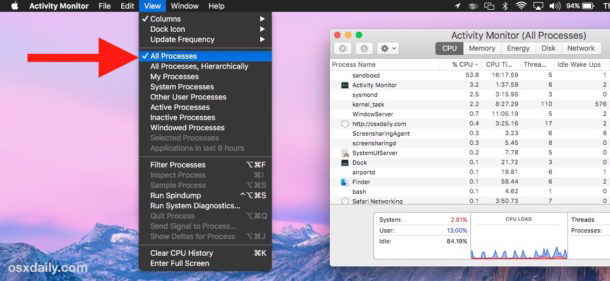
Se osservi processi come photoanalysisd, mds, mds_store, mdworker, secd (ne parleremo tra poco), Photos Agent o cloudd, si tratta generalmente di processi di sistema che devono completare le loro operazioni prima che la situazione torni alla normalità.
Controlla i processi di portachiavi iCloud
Alcuni utenti hanno riscontrato, dopo l’aggiornamento a macOS Sierra, che un processo chiamato «secd» e/o «CloudKeychainProxy» monopolizza la CPU e consuma molta energia. Questo è spesso accompagnato da un avviso di notifica relativo alla configurazione del portachiavi iCloud. Se questo è il tuo caso, puoi attivare o disattivare il portachiavi iCloud e questi processi dovrebbero stabilizzarsi, migliorando così la durata della batteria.
- Dal menu Apple, apri «Preferenze di Sistema» e vai su «iCloud»
- Attiva il portachiavi iCloud (o disattivalo completamente)
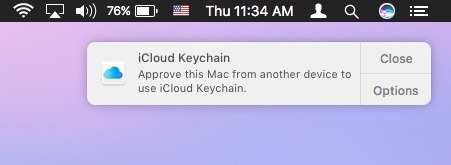
Il problema sembra derivare da un portachiavi iCloud che rimane bloccato in uno stato instabile, impedendo al processo di stabilizzarsi. Fortunatamente, attivare o disattivare il servizio, a seconda dell’uso che ne fai, sembra risolvere il problema, come spiegato qui.
Controlla i processi che consumano energia
Il Mac offre un modo semplice per identificare le app che utilizzano molta batteria tramite il menu della batteria. Questa informazione è immediatamente visibile e, se vuoi, puoi approfondire per controllare l’uso complessivo dell’energia.
- Apri il menu della batteria e attendi che i dati vengano caricati. Sotto «App che utilizzano energia significativa», cerca eventuali colpevoli e agisci di conseguenza.
- Poi, riapri Monitoraggio attività da / Applicazioni / Utility /
- Fai clic sulla scheda «Energia» per vedere se alcune app stanno consumando energia significativa. Questa lista può variare da computer a computer, quindi agisci di conseguenza.
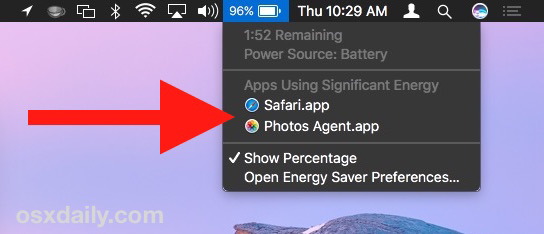
In ogni caso, presta attenzione ai processi di sistema e alle attività che non sono state completate, soprattutto su un computer appena aggiornato a macOS o che non ha avuto tempo sufficiente per eseguire i processi in background necessari. Se spegni il Mac subito dopo averlo utilizzato, potrebbe non avere completato le operazioni necessarie.
Disattiva trasparenza ed effetti di movimento
Gli effetti di trasparenza e le animazioni su macOS sono davvero affascinanti, ma richiedono anche risorse di sistema per il rendering. Disattivare queste funzionalità può migliorare le prestazioni e aiutare a prolungare la durata della batteria.
- Dal menu Apple, vai a «Preferenze di Sistema» e scegli «Accessibilità», quindi vai su «Visualizza»
- Attiva o disattiva le opzioni per «Riduci movimento» e «Riduci trasparenza».
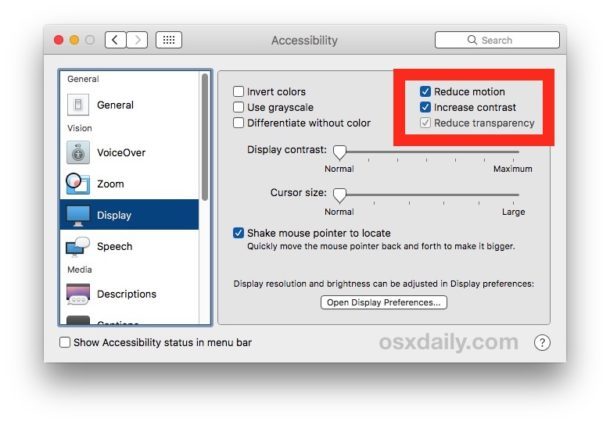
Altri suggerimenti per migliorare la durata della batteria di macOS Sierra
Ecco alcuni suggerimenti più generali per ottimizzare la durata della batteria:
- Riduci la luminosità dello schermo
- Limita il numero di app aperte contemporaneamente
- In casi rari, potrebbe essere necessario ripristinare l’SMC del Mac per risolvere problemi di batteria insoliti dopo un aggiornamento del sistema operativo
- Esplora altri suggerimenti per velocizzare un Mac lento, che potrebbero anche migliorare la durata della batteria
- Disabilita i servizi di localizzazione non necessari in «Preferenze di Sistema» > «Sicurezza e privacy» > «Privacy» > «Servizi di localizzazione»
- Leggi consigli generali sulla durata della batteria per i MacBook.
La durata della batteria è migliorata o peggiorata con Sierra? È cambiata? Hai qualche suggerimento per ottimizzare la durata della batteria con macOS Sierra? Faccelo sapere nei commenti!
Aggiornamenti e tendenze del 2024
Nel 2024, i dispositivi Apple continuano a migliorare in termini di efficienza energetica grazie a nuove tecnologie integrate nei chip M. Con l’aumento delle prestazioni e la diminuzione del consumo energetico, gli utenti possono aspettarsi una durata della batteria superiore nei modelli più recenti. È importante tenere d’occhio gli aggiornamenti software, poiché Apple rilascia frequentemente patch e ottimizzazioni che possono influenzare positivamente la durata della batteria. Inoltre, l’uso di app ottimizzate per macOS, la gestione delle impostazioni e l’adozione di abitudini di utilizzo consapevoli rimangono fondamentali per massimizzare l’efficienza della batteria.
Infine, mantenere il sistema operativo aggiornato e controllare periodicamente le impostazioni di risparmio energetico può fare la differenza. Con questi accorgimenti, gli utenti possono godere di un’esperienza più duratura e performante con i propri Mac.