AirDrop è l’eccellente funzionalità di trasferimento file wireless disponibile per Mac, iPhone e iPad, che consente di spostare facilmente immagini, filmati, documenti e qualsiasi altra cosa tra i vari dispositivi iOS o macOS. Ti sei mai chiesto dove finiscano i file ricevuti tramite AirDrop su un Mac, iPhone o iPad? Non preoccuparti, in questo articolo ti mostreremo esattamente dove sono salvati i file AirDrop e come accedere alla loro posizione in iOS e macOS.
Per rintracciare i file AirDrop, dovrai prima riceverne uno su Mac, iPhone o iPad. Se vuoi testare subito la funzionalità, prova a inviare un file a te stesso da un altro dispositivo. Altrimenti, continua a leggere per scoprire dove cercare in futuro i dati trasferiti tramite AirDrop.
Dove vanno i file AirDrop su Mac
Usare AirDrop per trasferire file tra Mac è un gioco da ragazzi, tutto gestito tramite Finder. Ma ti sei mai chiesto dove vengono effettivamente salvati quei file? Bene, i file AirDrop su Mac finiscono nella cartella Download dell’utente per impostazione predefinita.
Quindi, se qualcuno ti invia un file tramite AirDrop sul tuo Mac, dovrai cercare nella cartella Download. Esistono diversi modi per accedere a questa cartella, ma il metodo più rapido per molti utenti è utilizzare il Dock o il Finder.
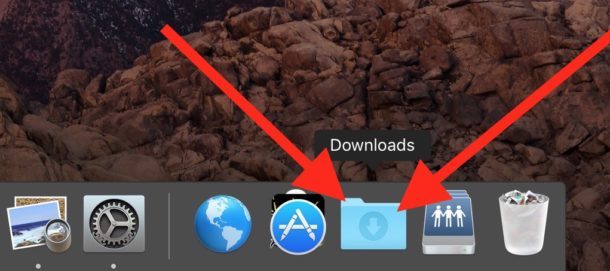
Questa regola vale per tutti i tipi di file trasferiti da AirDrop a un Mac: che si tratti di video, foto, documenti Word, testi, presentazioni o PDF, tutti i file di AirDrop vengono salvati nella cartella ~ / Downloads.
Dove vanno i file AirDrop su iPhone e iPad
Utilizzare AirDrop per trasferire file e immagini su iPhone, iPad e iPod touch è estremamente semplice, grazie al Centro di controllo e all’app Foto. Tuttavia, poiché iOS non ha un file system accessibile dall’utente, i file AirDropped vengono salvati in posizioni diverse a seconda del tipo di file trasferito. Questo può sembrare un po’ confuso, ma il modo in cui i file vengono presentati all’utente è piuttosto intuitivo.
Dove vengono salvate le foto, i video e i filmati di AirDrop su iOS
Le foto e i video trasferiti su un iPhone o iPad tramite AirDrop appariranno direttamente nell’app Foto e nel rullino fotografico.
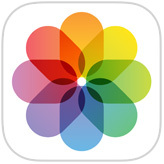
Dove vanno altri tipi di file AirDrop in iOS
Altri tipi di file, come PDF, documenti Word, e testi, mostreranno un piccolo menu con diverse opzioni disponibili su iPhone o iPad per aprire e salvare il file ricevuto tramite AirDrop.
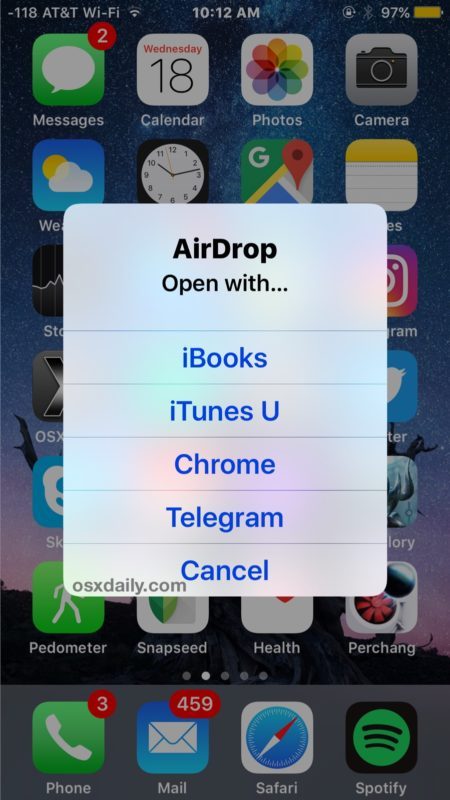
Una volta che hai ricevuto un file AirDrop su un dispositivo iOS, non ti resta che scegliere un’app per aprirlo. Il file verrà quindi copiato e reso disponibile per quell’app. Se si tratta di un PDF o simili, iBooks potrebbe essere il posto migliore, mentre altri file potrebbero essere meglio conservati in Dropbox o in un’altra app simile che gestisce il file system. Magari in futuro AirDrop in iOS permetterà di archiviare i file ricevuti direttamente in iCloud Drive?

A causa del modo in cui iOS gestisce i file AirDrop, alcuni utenti potrebbero pensare che non funzioni correttamente quando, in realtà, è tutto in ordine. Se hai problemi con la funzionalità, abbiamo due eccellenti guide per la risoluzione dei problemi di AirDrop che non funziona in iOS, qui e qui, se AirDrop non viene mostrato affatto. Ricorda: per foto, video e immagini, questi entrano nell’app Foto per default, mentre altri tipi di file attivano un menu a comparsa per scegliere dove inviare il file.
Novità nel 2024: Miglioramenti di AirDrop
Nel 2024, Apple ha introdotto miglioramenti significativi a AirDrop, rendendo il trasferimento di file ancora più veloce e sicuro. Ora puoi trasferire file di dimensioni maggiori senza preoccuparsi di interruzioni o problemi di connessione. Inoltre, con l’integrazione di AirDrop con iCloud, gli utenti possono ora scegliere di archiviare file ricevuti direttamente in iCloud Drive, facilitando l’organizzazione e l’accesso ai file su più dispositivi.
In aggiunta, Apple ha migliorato le opzioni di privacy in AirDrop, consentendo agli utenti di impostare chi può inviare file e a chi farli ricevere. Questo è un passo importante verso una maggiore sicurezza, specialmente in spazi pubblici. Quindi, se non l’hai già fatto, assicurati di aggiornare il tuo dispositivo per sfruttare tutte le nuove funzionalità di AirDrop!









