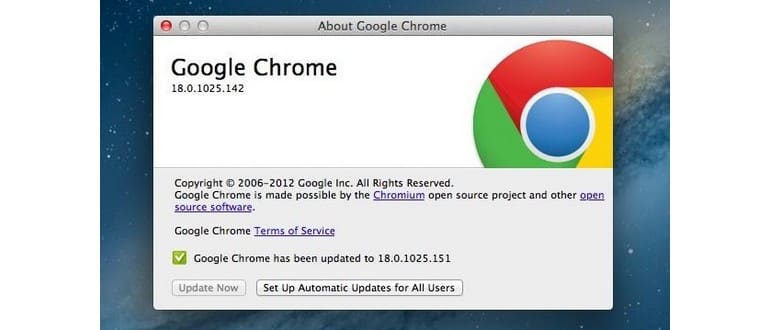Google Chrome si aggiorna automaticamente in background, garantendo che gli utenti dispongano sempre della versione più recente. Questo è fondamentale per motivi di sicurezza, ma ci possono essere situazioni in cui si desidera disattivare gli aggiornamenti automatici, ad esempio per risparmiare dati quando si utilizza un hotspot personale. Fortunatamente, è possibile farlo facilmente con un comando di terminale.
Come disattivare gli aggiornamenti automatici di Google Chrome in Mac OS X
Segui questi passaggi per impedire a Google Chrome di aggiornarsi automaticamente su Mac OS X:
- Apri il Terminale, che si trova in /Applicazioni/Utility/.
- Inserisci il seguente comando e premi Invio:
- Chiudi il Terminale e riavvia Google Chrome.
defaults write com.google.Keystone.Agent checkInterval 0
Ricorda che questo disabiliterà gli aggiornamenti automatici per tutte le applicazioni Google sul tuo computer, non solo per Chrome. Potrebbe esserci un modo per disabilitare solo gli aggiornamenti automatici di Chrome, ma attualmente non è facilmente reperibile. Google offre la soluzione più ampia che abbiamo descritto.
Inoltre, non è solo Google Chrome a utilizzare questo metodo di aggiornamento; anche altri prodotti Google su Mac, come Google Earth, si aggiornano tramite la stessa utility. Quindi, disattivando gli aggiornamenti automatici, tutte le app Google correlate non controlleranno più la presenza di aggiornamenti in autonomia, dovrai occupartene manualmente.
Aggiornamento manuale di Chrome dopo aver disabilitato l’aggiornamento automatico
Ora che hai disattivato gli aggiornamenti automatici di Chrome, è consigliabile aggiornare manualmente il browser. Il modo più semplice è scaricare l’ultima versione di Chrome direttamente dal sito ufficiale, ma puoi anche avviare il processo di aggiornamento tramite il terminale seguendo questi passaggi:
- Dal Finder di OS X, premi Comando + MAIUSC + G per aprire la finestra «Vai alla cartella», quindi inserisci il seguente percorso:
- Trova «CheckForUpdatesNow.command» e fai doppio clic su di esso per avviare il terminale e avviare manualmente l’aggiornamento del software Google.
/Library/Google/GoogleSoftwareUpdate/GoogleSoftwareUpdate.bundle/Contents/Resources/
Se ti stanchi di gestire aggiornamenti manuali, riattivare gli aggiornamenti automatici è semplice:
Riattivare gli aggiornamenti automatici di Google Chrome
- Apri il Terminale, che si trova in /Applicazioni/Utility/ e inserisci il seguente comando:
- Chiudi il terminale e riavvia Google Chrome per riattivare gli aggiornamenti automatici.
defaults write com.google.Keystone.Agent checkInterval 18000
Il numero finale rappresenta i secondi tra gli intervalli di controllo degli aggiornamenti; 18000 è l’impostazione predefinita, ma puoi selezionare un numero più alto o più basso a seconda delle tue esigenze.
Come suggerimento, è consigliabile mantenere attivi gli aggiornamenti automatici per tutte le applicazioni, incluso Chrome, per garantire la massima sicurezza e performance.
Novità nel 2024: Aggiornamenti e Sicurezza di Chrome
Nel 2024, Google ha intensificato l’attenzione sulla sicurezza del browser, implementando nuove funzionalità per proteggere gli utenti da minacce emergenti. Con l’aggiornamento alla versione più recente di Chrome, gli utenti possono ora beneficiare di una protezione avanzata contro il phishing e malware, grazie a un sistema di rilevamento proattivo sempre più sofisticato.
Inoltre, Google ha migliorato l’integrazione con i dispositivi Apple, ottimizzando le prestazioni di Chrome su Mac M1 e M2. Questo significa che gli utenti possono godere di una navigazione più fluida e reattiva, con tempi di caricamento delle pagine significativamente ridotti.
Infine, per chi desidera monitorare le proprie impostazioni di privacy, la nuova dashboard di Chrome offre un’interfaccia intuitiva per gestire le autorizzazioni delle app e le preferenze di sicurezza, rendendo più semplice mantenere il controllo sulle proprie informazioni personali.