Per comprendere meglio il motivo per cui potrebbe verificarsi il colpo sulle prestazioni, considera cosa sta facendo «Tutti i miei file»; sta caricando ogni singolo file personale in un’unica cartella intelligente, eseguendo una ricerca attiva nel file system per ogni documento, immagine e file multimediale di proprietà dell’account utente attivo. A seconda dell’utilizzo del proprio personal computer, questo può facilmente ammontare a oltre 50.000 elementi mostrati all’interno di una singola cartella che viene aggiornata in tempo reale ad ogni modifica del file system. Mentre alcuni Mac più recenti con abbondanti risorse di sistema possono gestire ciò con un impatto minimo sulle prestazioni, i Mac con meno risorse disponibili sono in genere quelli che notano l’aumento della CPU e il lento aggiornamento delle finestre e delle cartelle del Finder in OS X.
Se noti che aprire nuove finestre del Finder è lento e usi «Tutti i miei file», ci sono tre soluzioni abbastanza semplici per risolvere il problema e aumentare un po’ le prestazioni del Finder.
1: Arresta il Finder di OS X come predefinito per aprire nuove finestre in «Tutti i miei file»
OS X ha impostato di default l’apertura di nuove finestre del Finder in «Tutti i miei file» dal rilascio di Lion, ma da Lion a Mavericks è possibile modificarlo facilmente e avviare una nuova finestra in qualsiasi altra cosa. Puoi impostarlo sulla directory Home, che era l’impostazione predefinita in OS X da sempre, il desktop o una cartella a tua scelta.
- Dal Finder, apri la finestra ‘Finder’ e scegli «Preferenze Finder»
- Sotto la scheda «Generale», apri il menu sotto «Mostra nuove finestre del Finder:» e seleziona la nuova destinazione della finestra predefinita
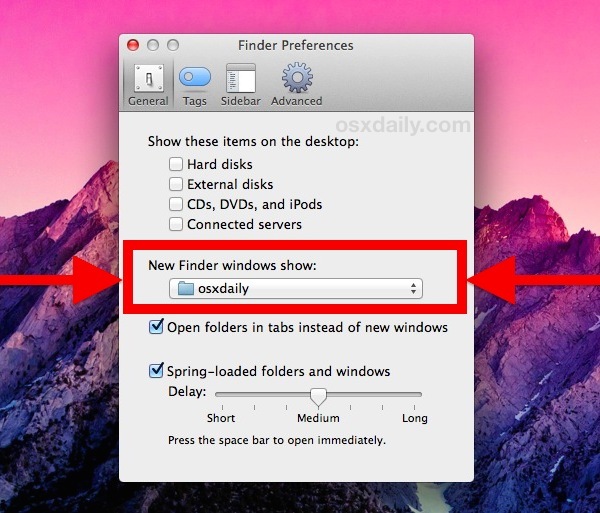
Ciò accelera l’esperienza generale di interazione con il Finder perché le nuove finestre non devono più aggiornare e mostrare ogni singolo file utente, ma semplicemente mostrano ciò che è nella directory Home utente o altrove.
2: Scegli di utilizzare «Tutti i miei file» in modo selettivo
Ora che non hai il Finder che apre nuove finestre direttamente in «Tutti i miei file», abituati a visitarlo in modo selettivo e solo quando è necessario. Il modo più semplice per farlo è selezionandolo dalla barra laterale della finestra del Finder, ad esempio, quando desideri accedere ai file aperti di recente:
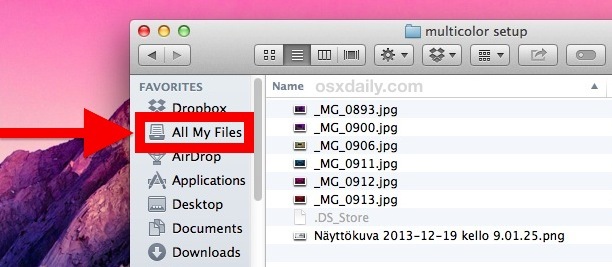
Ciò significa che sperimenterai solo il (potenzialmente) lento «Tutti i miei file» che cerca e ridisegna quando vuoi, non ogni volta che ti trovi nel file system.
3: Chiudi le finestre di «Tutti i miei file» quando hai finito di utilizzarle
Indipendentemente dal momento in cui utilizzi «Tutti i miei file», ricorda di chiudere la cartella quando hai finito di usarla. Poiché «Tutti i miei file» non è la tua cartella statica media, lasciandola aperta provoca il ridisegno del contenuto ogni volta che un file di proprietà dell’utente viene modificato, copiato, scaricato o creato e questo può causare picchi di CPU e creare una riduzione sostanziale delle prestazioni se è solo seduto a rinfrescarsi in background mentre ti occupi di altri file o attività di calcolo.
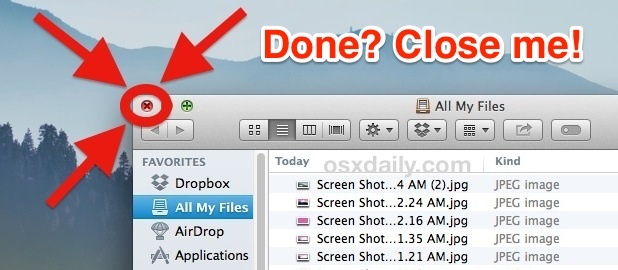
La soluzione è così semplice, usa quel piccolo pulsante rosso quando hai finito con la cartella! Non lasciarlo aperto sullo sfondo.
Aumenta le prestazioni del Finder per i vecchi e i nuovi Mac
Mentre i nuovi Mac potrebbero vedere un aumento delle prestazioni del Finder utilizzando «Tutti i miei file» in modo selettivo, questo dovrebbe essere particolarmente utile per Mac con molti file ma meno risorse disponibili e, se utilizzato insieme ad altri suggerimenti, può davvero fare la differenza nel rendimento delle macchine con vincoli di risorse.
Vale la pena sottolineare che mentre «Tutti i miei file» può causare picchi di CPU quando è in uso o quando viene lasciato aperto, è completamente separato dal problema di utilizzo costantemente elevato della CPU quando il processo Finder rimane al 100% senza un motivo apparente, che è tipicamente causato da un file plist Finder corrotto. Questo problema può verificarsi in quasi tutti i Mac, di solito dopo l’installazione di un aggiornamento di sistema.
Aggiornamenti nel 2024: Cosa c’è di nuovo nel Finder
Nel 2024, il Finder ha ricevuto alcune nuove funzionalità che potrebbero migliorare ulteriormente l’esperienza utente. Una delle novità più interessanti è l’integrazione avanzata con iCloud Drive, che permette di accedere ai file in modo più fluido e veloce, senza sovraccaricare le risorse del sistema.
Inoltre, Apple ha introdotto la funzione di ricerca ottimizzata, che utilizza algoritmi migliorati per restituire risultati più pertinenti e rapidi. Questo significa che troverai i tuoi file preferiti in un batter d’occhio, senza dover navigare attraverso le cartelle.
Infine, i miglioramenti alla gestione delle schede nel Finder consentono di avere più finestre aperte contemporaneamente, rendendo il multitasking più semplice. Questo è particolarmente utile per chi lavora con molteplici progetti e ha bisogno di accedere a diversi documenti contemporaneamente.









