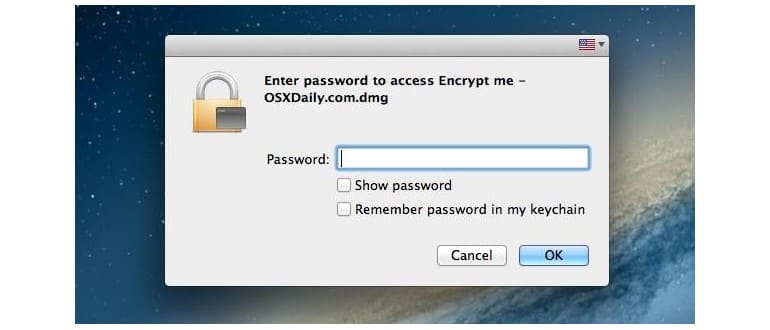Crittografare le cartelle e richiedere password per l’accesso è un modo eccellente per archiviare e proteggere i dati privati su un Mac. Con l’introduzione di OS X Mountain Lion, è stato reso disponibile un metodo semplice ed efficace per creare una nuova immagine disco crittografata direttamente da una cartella specificata. Sebbene tu possa ancora creare un’immagine disco vuota e riempirla come meglio credi usando il metodo tradizionale, questa nuova opzione in Utility Disco è più intuitiva e veloce, rendendola la scelta migliore per aggiungere un livello robusto di crittografia a qualsiasi cartella.
Crittografia di una cartella in Mac OS X
Questo specifico trucco «Immagine da cartella» richiede l’uso di OS X 10.8 o versioni successive:
- Apri Utility Disco, disponibile in / Applicazioni / Utility /
- Apri il menu «File» e seleziona «Nuovo» e poi «Immagine disco dalla cartella»
- Passa alla cartella che desideri trasformare in un’unità crittografata e fai clic su «Immagine»
- Imposta il formato dell’immagine su «lettura / scrittura» e la crittografia su «AES 128 bit»
- Scegli una password complessa (o generane una premendo l’icona della chiave nera) e – questo è importante – deseleziona la casella «Ricorda la password nel mio portachiavi», quindi fai clic su OK

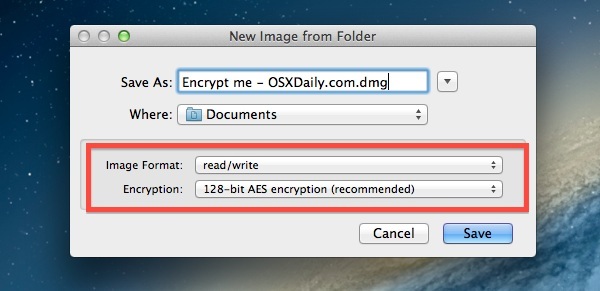
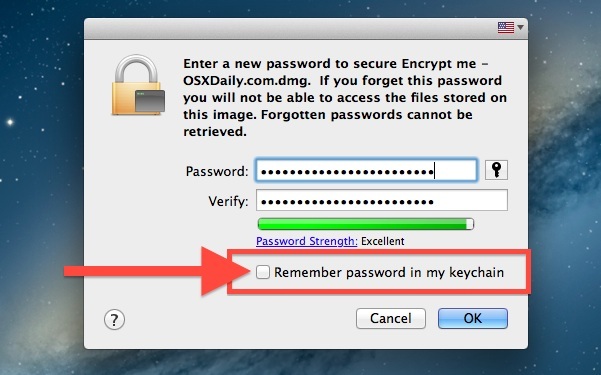
Se non intendi utilizzare l’immagine crittografata come cartella di lavoro da cui puoi aggiungere e rimuovere documenti, puoi scegliere un formato immagine diverso da «lettura / scrittura».
Un’immagine disco crittografata verrà creata in base alla cartella specificata; potrebbe essere necessario un po’ di tempo se la cartella è grande o se il tuo Mac è un po’ lento.
Accesso alla cartella e ai contenuti crittografati
Al termine delle procedure di crittografia, ora potrai accedere e utilizzare la cartella crittografata. Ecco un riepilogo dei passaggi per accedere alla cartella crittografata e come usarla correttamente per mantenere la sicurezza:
- Apri l’immagine della cartella crittografata con un doppio clic, considerandola come una normale immagine del disco
- Inserisci la password utilizzata durante l’impostazione iniziale della crittografia – NON selezionare «Memorizza password»
- Accedi alla cartella crittografata e al contenuto come un disco virtuale montato; puoi modificarlo, copiarlo, eliminarlo e aggiungerlo
- Al termine, chiudi i file ed espelli l’immagine virtuale per proteggere nuovamente la cartella e i file e richiedere una password per l’accesso futuro
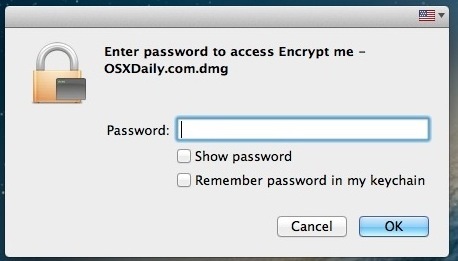
Assicurati di localizzare il file DMG crittografato e archiviarlo in un luogo facilmente accessibile, poiché dovrai fare doppio clic per montare l’immagine della cartella nel Finder quando ne avrai bisogno, e ovviamente avrai bisogno della password per accedere ai file. Come quando imposti la password dell’immagine del disco, deseleziona sempre la casella «Ricorda la password nel mio portachiavi», altrimenti memorizzerai la password e perderai il beneficio di sicurezza dell’immagine crittografata, poiché chiunque con accesso al tuo account utente potrebbe aprirla. Questo vale anche per il trasferimento dell’immagine della cartella crittografata su un altro Mac.
Con un’immagine disco crittografata leggibile e scrivibile, puoi trattarla come una normale cartella e copiare, eliminare o spostare file dall’immagine. Tutto ciò che viene inserito nell’immagine mentre è montata verrà automaticamente crittografato con lo stesso livello di protezione e la stessa password. Quando hai finito di lavorare con la cartella e desideri che sia nuovamente protetta da password, basta smontare l’immagine del disco. Riacquisire l’accesso richiederà la password prima che possa essere montata e disponibile.
Il breve video qui sotto mostra l’intero processo; in meno di un minuto, è possibile crittografare una cartella con protezione tramite password e montarla per l’accesso.
Ricorda, non dimenticare la password, altrimenti perderai definitivamente l’accesso ai dati memorizzati nella cartella crittografata. Questo è fondamentale, perché il livello di sicurezza del formato di crittografia è così forte che è praticamente impossibile interromperlo, quindi una password persa significa perdita di dati.
Nota: questo metodo crittografa e protegge con password solo la cartella specificata; se stai cercando di crittografare l’intero disco per ogni singolo file sul Mac, dovresti abilitare FileVault. FileVault applica automaticamente una metodologia di crittografia simile a tutto il disco rigido.
Novità nel 2024: Crittografia e Sicurezza Avanzate
Nel 2024, Apple ha fatto un ulteriore passo avanti nella sicurezza dei dati, introducendo nuove funzionalità per migliorare la crittografia. Con l’aggiornamento di macOS, gli utenti possono ora usufruire di opzioni di crittografia più avanzate, come AES 256 bit, che offre una protezione ancora più robusta per i dati sensibili. Inoltre, la nuova interfaccia di Utility Disco è più intuitiva, facilitando la gestione delle immagini disco crittografate.
Un’altra novità importante è l’integrazione di strumenti di sicurezza che monitorano automaticamente l’accesso ai file sensibili. Gli utenti possono ricevere avvisi in tempo reale se ci sono tentativi non autorizzati di accesso, consentendo una reazione immediata. Queste funzionalità rendono non solo più facile la protezione dei dati, ma anche più sicura, rispondendo alle crescenti minacce informatiche.
Infine, Apple sta spingendo verso l’adozione di tecnologie di autenticazione biometrica, come Face ID e Touch ID, per rendere l’accesso alle cartelle crittografate ancora più sicuro. Immagina di poter sbloccare i tuoi dati sensibili con un semplice sguardo o tocco! Queste innovazioni non solo semplificano il processo, ma offrono anche un ulteriore livello di sicurezza che è essenziale nell’era digitale di oggi.