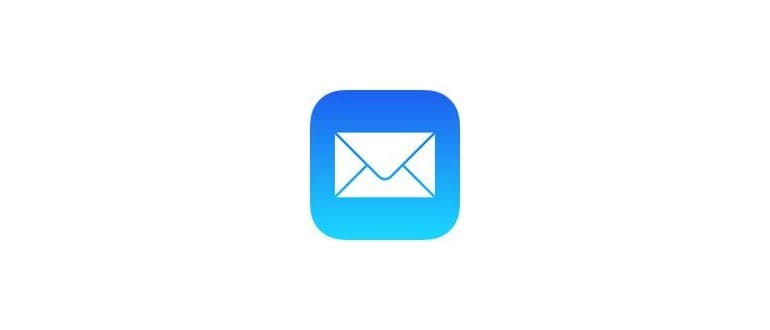Vi è considerato un editor avanzato e, ammettiamolo, ha una curva di apprendimento piuttosto ripida, ma offre una potenza straordinaria. Se il tuo obiettivo è semplicemente crittografare un documento di testo, utilizzare vi può risultare sorprendentemente semplice. In questo articolo, esploreremo alcuni comandi base di vi e vim per iniziare a crittografare i tuoi file.
Per chi ha familiarità con la riga di comando e non teme di avventurarsi in questo mondo, vi rappresenta un eccellente strumento. Tuttavia, per chi preferisce approcci più tradizionali, soluzioni come la crittografia completa del disco con FileVault possono risultare più intuitive, grazie alla loro interfaccia grafica. Questi metodi, infatti, consentono di utilizzare applicazioni più familiari come TextEdit per modificare i documenti protetti. Ricorda sempre di salvare e chiudere i file, e di disconnetterti dal Mac quando non utilizzi FileVault, per mantenere la massima sicurezza. Se desideri accedere ai tuoi file su più piattaforme, la crittografia con vi si rivela vantaggiosa, poiché rimane compatibile con Linux e altri sistemi Unix. Pronto a tuffarti nella riga di comando? Iniziamo con la crittografia dei file di testo con vi!
Creazione del file di testo protetto da password
Creare un file di testo protetto è piuttosto semplice. Apri Terminale (/Applicazioni/Utility/) e utilizza la seguente sintassi del comando:
vi -x testo_protetto
Quando vi te lo chiede, inserisci una password e ripetila per confermare. Ricorda, non dimenticare questa password, altrimenti non potrai più accedere al tuo file.
Ora sei all’interno di vi. Se hai già familiarità con VI e VIM, non avrai bisogno di aiuto, ma per i neofiti, vi può risultare un editor di testo complesso. Senza addentrarci in un tutorial dettagliato, ci concentreremo su alcuni comandi essenziali di vi che ti permetteranno di navigare nel documento, inserire testo e salvare il file crittografato.
Comandi vi semplici
- i per inserire del testo
- Control + F per scorrere avanti di una schermata
- Control + B per scorrere indietro di una schermata
- / (cerca frase) + INVIO per cercare «frase di ricerca» nel file
- ESC per entrare in modalità comandi e uscire, salvare, ecc.
- ESC + ZZ per salvare ed uscire da vi
- ESC + :q! per uscire senza salvare
- ESC + :w + RETURN per salvare senza uscire
Ricorda, questi comandi sono case sensitive. Ad esempio, per uscire e salvare, ZZ deve essere scritto in maiuscolo, rendendo il comando di salvataggio e uscita simile a Shift + ZZ.
Stiamo mantenendo le cose semplici qui, ma se cerchi un approfondimento su vi, ti consiglio di dare un’occhiata a questo ottimo tutorial di una rinomata università di ingegneria.
Per darti un esempio pratico, ecco come creare un documento crittografato, inserire del testo, quindi salvare ed uscire. Ecco i comandi chiave evidenziati tra [parentesi]:
vi -x file_testo_criptato
[i]
(scrivi il testo che desideri nel file crittografato, poi quando sei pronto per uscire e salvare)
[Tasto ESC]
ZZ
Tornerai alla riga di comando. Per riaprire il documento, utilizza il comando:
vi file_testo_criptato
Ti verrà chiesto di inserire la password per accedere ai contenuti.
Tutto questo potrebbe sembrare un po’ complicato per chi non ha dimestichezza con vi o vim, ma vedrai che con un po’ di pratica diventerà naturale.
Importante: il file protetto sarà accessibile solo tramite vi o vim.
Il file e il suo contenuto saranno accessibili esclusivamente tramite vi o vim. Se provi ad aprirlo con un’altra applicazione o con uno strumento della riga di comando, vedrai solo un messaggio incomprensibile, preceduto da «VimCrypt», simile a questo:
VimCrypt ~ 01!} ??? +?) ?? j2???^1Z??u4@???.t?????gҸ}? ø ?? 5p ?? #] M ז ??? 7 a 4 ??? N7A ???? 7 ?? «?? 잏 0 ?? + 1Z ?? q 7N????????? | ? U? ||?
In alternativa, puoi optare per creare un file di testo normale con un editor a tua scelta, comprimerlo con una password e poi decomprimerlo per modificarlo, ripetendo l’operazione di compressione con la stessa password. Anche se questa opzione è valida, il metodo di crittografia con vi rimane più diretto e offre una compatibilità multipiattaforma, consentendoti di modificare i documenti con qualsiasi applicazione.
Novità nel 2024: Miglioramenti e alternative alla crittografia
Nel 2024, l’ecosistema Apple ha visto l’introduzione di nuove funzionalità di sicurezza. Le ultime versioni di macOS hanno migliorato FileVault, rendendolo ancora più robusto e facile da usare, con interfacce più intuitive. Inoltre, ci sono nuove app di terze parti per la crittografia dei file, che offrono opzioni più flessibili e user-friendly rispetto a vi e vim. Queste nuove soluzioni non solo supportano la crittografia dei file, ma integrano anche funzionalità cloud per un accesso sicuro da qualsiasi dispositivo.
Se sei un utente che lavora con dati sensibili, vale la pena esplorare queste nuove app. Offrono una crittografia end-to-end e la possibilità di condividere file in modo sicuro con colleghi e clienti, il tutto mantenendo la semplicità d’uso. In ogni caso, vi rimane un’opzione valida per chi ama la riga di comando e desidera un controllo completo sui propri file.
In definitiva, che tu scelga vi o le nuove app disponibili, la cosa più importante è proteggere i tuoi dati in modo efficace e sicuro.