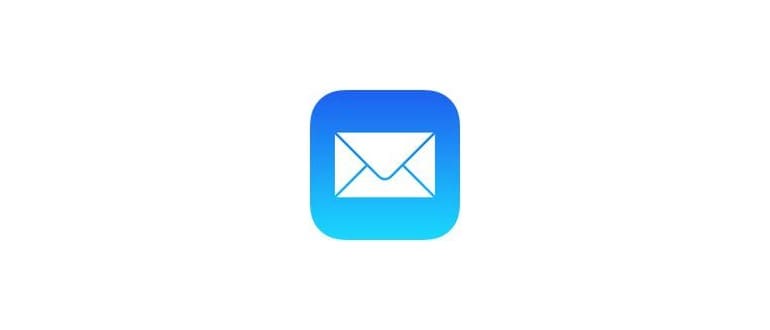I file vuoti di grandi dimensioni vengono spesso utilizzati a scopo di test durante test di accesso al disco, sviluppo, controllo qualità, azzeramento dei dati e script. Anche se non è certamente applicabile alla maggior parte degli utenti, è abbastanza facile farlo che chiunque può provarlo anche se non si ha una necessità specifica.
Tratteremo tre modi per generare rapidamente file di qualsiasi dimensione; due utilizzeranno la riga di comando: uno è indipendente dal sistema operativo e l’altro specifico per macOS e Mac OS X. Infine, esploreremo un approccio più user-friendly che utilizza l’app Utility Disco nativa per Mac OS X.
Questo è ovviamente rivolto a utenti un po’ più avanzati con una certa familiarità con la riga di comando. Per continuare, apri l’app Terminale per iniziare.
Creare un file di grandi dimensioni dalla riga di comando
Il modo più semplice per generare istantaneamente un file vuoto di grandi dimensioni è utilizzare il comando ‘mkfile’, che può immediatamente creare un file di qualsiasi dimensione, sia esso di dimensioni ridotte in byte o enorme in gigabyte. La sintassi per mkfile è la seguente:
mkfile -n dimensione [b | k | m | g] nomefile
Ad esempio, per creare un file da 1 GB chiamato «LargeTestFile» sul desktop, il comando sarebbe:
mkfile -n 1g ~/Desktop/LargeTestFile
Il file viene creato immediatamente e occupa l’intera dimensione. I file grandi creati da mkfile sono pieni di zeri.
È possibile confermare la dimensione del file generato con il comando Trova info del Finder o usando ls:
ls -lh ~/Desktop/LargeTestFile
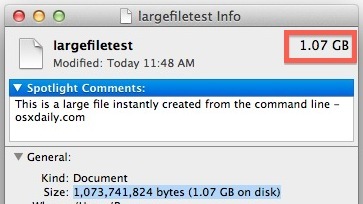
L’unico lato negativo del comando mkfile è che sembra limitato a Mac OS X, quindi se stai cercando una soluzione compatibile multipiattaforma che funzioni su altre varianti di Unix e Linux, ti consigliamo di utilizzare «dd».
Il comando dd è un po’ meno ovvio da usare di mkfile, ma è abbastanza semplice. Devi specificare un nome di file, una dimensione del blocco e un conteggio dei blocchi:
dd if=/dev/zero of=FileName bs=1024 count=1000
Un altro approccio consiste nell’utilizzare il flag di ricerca con una semplice moltiplicazione di una dimensione di blocco di megabyte (1024), quindi il seguente comando creerebbe un file di dimensioni pari a 100 MB (1024 x 100):
dd if=/dev/zero of=LargeTestFile.img bs=1024 count=0 seek=$[1024*100]
Il secondo metodo di moltiplicazione da CyberCit può essere un po’ più semplice se non sei bravo a stimare le dimensioni di un byte grande.
Creazione di un file enorme con Utility Disco
Anche se la maggior parte degli utenti che cercano di creare file vuoti di grandi dimensioni probabilmente preferiranno la riga di comando, è possibile utilizzare anche Utility Disco.
- Avvia Utility Disco e scegli «Nuova immagine»
- Assegna un nome al file come appropriato, quindi seleziona il sottomenu «Dimensioni» e seleziona una dimensione file appropriata per le tue esigenze
- Ignora tutte le altre impostazioni e scegli «Crea»
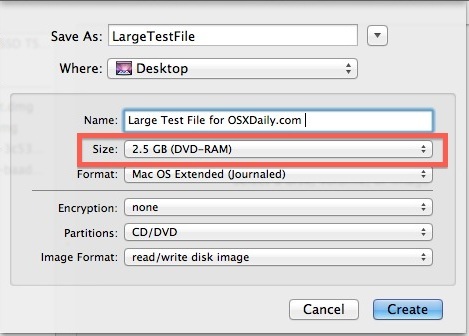
Disk Utility produrrà un’immagine del disco della dimensione specificata, che funziona perfettamente per il test. Individua il DMG appena creato nel Finder e vedrai che occupa l’intera dimensione specificata, in questo caso la dimensione di un DVD da 2,6 GB:
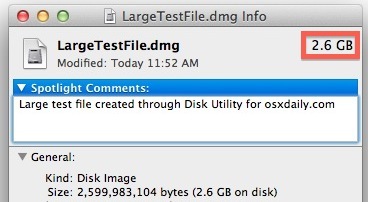
A differenza di dd o mkfile, l’immagine del disco sarà effettivamente modificabile per impostazione predefinita a meno che non venga scelto diversamente, il che può o non può essere utile per questo scopo di sviluppo.
Qualunque sia il metodo che utilizzi, probabilmente vorrai eliminare i file di test di grandi dimensioni in seguito, altrimenti il tuo disco rigido può essere rapidamente consumato dai file di test altrimenti inutili di dimensioni enormi. Se hai creato i file di prova in una cartella nascosta e non riesci più a localizzarli, non dimenticare che puoi eseguire ricerche specifiche per dimensioni di file con Spotlight nel Finder di macOS per rintracciare rapidamente qualsiasi elemento di grandi dimensioni nel filesystem.
Novità nel 2024: Creazione di file di grandi dimensioni
Nel 2024, la creazione di file di grandi dimensioni su macOS è diventata ancora più semplice grazie a miglioramenti nell’interfaccia di Utility Disco e all’integrazione di strumenti di terze parti. Le app come «DiskImageMounter» consentono di montare e gestire file di immagine più facilmente, mentre nuove funzionalità di macOS semplificano la gestione dello spazio su disco. Inoltre, con l’arrivo di Apple Silicon, i comandi di terminale sono stati ottimizzati per prestazioni ancora più elevate, rendendo i processi di creazione e gestione di file di grandi dimensioni più veloci e snelli.
Inoltre, molti sviluppatori stanno creando script personalizzati che automatizzano la creazione di file di grandi dimensioni per testare applicazioni e sistemi, rendendo questo processo accessibile anche a chi ha meno esperienza con la riga di comando. Non dimenticare di esplorare queste nuove opzioni e strumenti per ottimizzare il tuo flusso di lavoro su macOS!