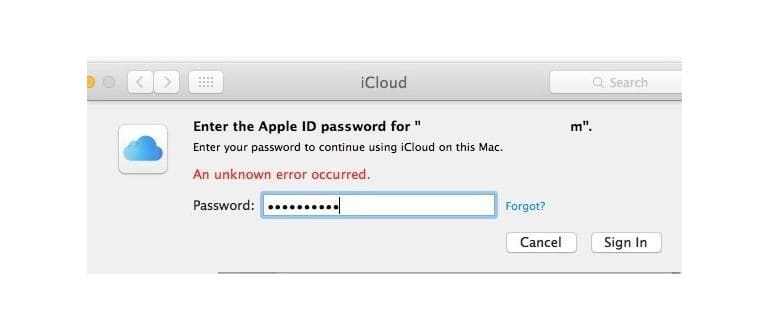Alcuni utenti Mac possono trovarsi di fronte a un messaggio di errore che dice «Questo Mac non può connettersi a iCloud a causa di un problema con email@address.com». Questo messaggio invita l’utente ad aprire le preferenze di iCloud. Una volta nel pannello delle preferenze, alcuni potrebbero riuscire ad accedere, ma spesso si verifica un altro errore che segnala «Si è verificato un errore sconosciuto» durante il tentativo di accesso a iCloud sul Mac. Talvolta, il pannello delle preferenze di iCloud può bloccarsi e girare all’infinito. Quando si presentano questi messaggi di errore, il Mac si ritrova frequentemente intrappolato in un ciclo di errori di accesso, rendendo impossibile utilizzare tutte le funzionalità di iCloud, come Messaggi, FaceTime, Note, Mail, Contatti, Calendari e altro.
Questi errori di iCloud non sono affatto rari e possono essere frustranti da risolvere. Tuttavia, i passaggi seguenti dovrebbero aiutare a superare i problemi di accesso a iCloud su un Mac.
Come risolvere «Questo Mac non può connettersi a iCloud» e Errori sconosciuti con iCloud su Mac
Ecco una serie di passaggi per la risoluzione dei problemi che possono risolvere la maggior parte delle difficoltà di connessione a iCloud su Mac.
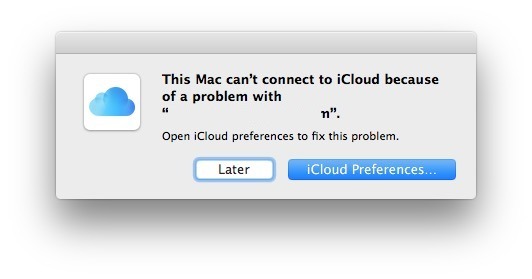
Controlla se iCloud è inattivo
Innanzitutto, verifica se iCloud è attualmente inattivo visitando questo link per controllare lo stato dei servizi Apple. Se iCloud risulta non disponibile, dovrai attendere che venga ripristinato prima di poter procedere con la risoluzione del problema.
Nota: se iCloud torna online ma continui a riscontrare problemi di connettività, potrebbe essere necessario seguire i passaggi successivi per risolvere eventuali problemi di cache.
Chiudi tutte le app iCloud e riavvia il Mac
Il passo successivo è uscire da tutte le app che utilizzano iCloud, inclusi Messaggi, FaceTime, Calendario, Note, Promemoria, e così via. Assicurati di chiudere anche l’app Preferenze di Sistema. Se qualche app è bloccata, utilizza l’uscita forzata per chiuderla.
Dopo aver chiuso tutte le app, riavvia il Mac normalmente dal menu Apple selezionando «Riavvia». Se il Mac non risponde, puoi forzare il riavvio.
Quando il Mac si riavvia, non aprire immediatamente nessuna app iCloud. Vai invece al pannello delle Preferenze di iCloud ( menu Apple > Preferenze di Sistema > iCloud) e tenta di accedere nuovamente al tuo ID Apple. A questo punto, l’accesso dovrebbe avvenire senza problemi, permettendo l’uso di Messaggi e FaceTime senza intoppi.
Rimuovere i file di configurazione di iCloud
Non è una soluzione confermata, ma alcuni utenti hanno segnalato che rimuovere i file di configurazione di iCloud può aiutare a risolvere i problemi di connessione su Mac OS. Prima di procedere, assicurati di eseguire un backup del tuo Mac:
- Dal Finder, seleziona il menu «Vai» e poi «Vai alla cartella», quindi inserisci il seguente percorso:
- Copia i file presenti in questa cartella sul desktop o in un’altra posizione sicura, in modo da poterli recuperare facilmente se necessario.
- Rimuovi i file dalla cartella ~ / Library / Application Support / iCloud / Accounts / in modo che sia vuota.
- Riavvia il Mac.
~ / Libreria / Supporto applicazioni / iCloud / Account /
Dopo il riavvio, dovrai ricollegarti a iCloud. Se i problemi persistono, considera di disconnetterti e riconnetterti a iCloud per generare nuovi file di dati dell’account.
Esci e torna in iCloud
Se hai verificato che iCloud è online, hai chiuso tutte le app e riavviato il Mac, ma continui a riscontrare problemi, ti consiglio di uscire da iCloud, riavviare e poi riconnetterti.
Vai al menu Apple, apri le Preferenze di Sistema e seleziona iCloud. Clicca su «Esci».
Riavvia il Mac come al solito.
Dopo il riavvio, torna nel pannello delle preferenze di iCloud e accedi con il tuo ID Apple come sempre.
Questo dovrebbe risolvere l’errore «Sconosciuto errore» di iCloud e il messaggio che indica che il Mac non può connettersi a iCloud a causa di un problema con l’ID Apple.
Ti ha funzionato? Hai altre soluzioni? Facci sapere nei commenti.
Novità nel 2024: Aggiornamenti su iCloud e soluzioni ai problemi
Nel 2024, Apple ha introdotto diverse novità per migliorare l’esperienza di utilizzo di iCloud. Tra queste, una maggiore integrazione con le app iOS e una gestione più semplice delle impostazioni di privacy. Inoltre, sono stati segnalati miglioramenti nella stabilità del servizio, riducendo la frequenza degli errori di connessione. Gli utenti possono ora anche utilizzare il nuovo strumento di diagnostica che permette di identificare rapidamente i problemi di connessione e offre suggerimenti su come risolverli.
Se continui a riscontrare problemi, prova a verificare le impostazioni di rete del tuo Mac e assicurati che la data e l’ora siano impostate correttamente. Errori comuni derivano anche da configurazioni errate di VPN o firewall che potrebbero bloccare l’accesso a iCloud. Infine, considera di aggiornare il tuo sistema operativo all’ultima versione disponibile per garantire una compatibilità ottimale.