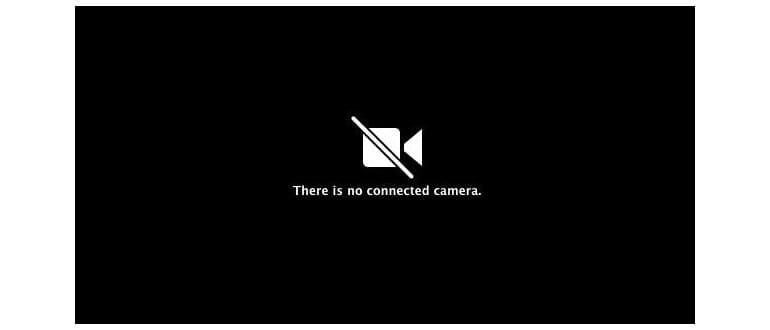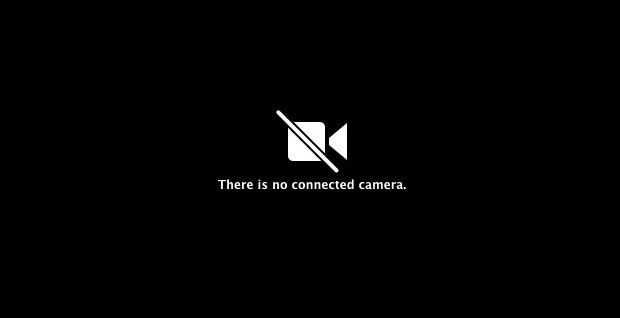
Molti utenti che si imbattono in questo problema cercano di utilizzare la fotocamera FaceTime con app predefinite come FaceTime, Messaggi/iChat o Photo Booth, ma anche altre applicazioni possono mostrare questo errore. Se vedi il messaggio di errore, non dare subito per scontato che ci sia un problema hardware che richiede assistenza tecnica, poiché spesso è possibile risolvere la questione facilmente con qualche trucco.
Riavviare il Mac può risolvere l’errore «Nessuna telecamera connessa»
A volte, la soluzione più semplice è riavviare il Mac. Se hai tempo a disposizione, prova a farlo; potrebbe risolvere il problema in un batter d’occhio.
Tuttavia, riavviare può essere fastidioso, soprattutto se stai partecipando a una videochiamata importante. Se non puoi chiudere tutto e riavviare, non preoccuparti: ci sono altri metodi per risolvere rapidamente il messaggio di errore e far funzionare di nuovo la fotocamera sul tuo Mac.
Una correzione rapida per la fotocamera del Mac che non funziona
Fortunatamente, esiste un trucco efficace che può risolvere il problema immediatamente tramite un comando nel Terminale, senza bisogno di riavviare:
- Chiudi tutte le app aperte che potrebbero utilizzare la fotocamera FaceTime.
- Apri il Terminale, che puoi trovare nella cartella /Applicazioni/Utility in macOS.
- Digita esattamente il seguente comando e premi Invio:
- Nel Terminale, inserisci anche il seguente comando:
- Quando richiesto, inserisci la password dell’amministratore; è necessaria per eseguire un comando con privilegi di superutente usando sudo.
- Riavvia l’app che stavi tentando di utilizzare con la videocamera.
sudo killall VDCAssistant
sudo killall AppleCameraAssistant
A questo punto, la fotocamera frontale dovrebbe funzionare di nuovo come se nulla fosse mai andato storto.
Per capire cosa sta accadendo: il processo VDCAssistant si attiva ogni volta che un’applicazione cerca di utilizzare la fotocamera. Il messaggio di errore «fotocamera non trovata» appare spesso quando VDCAssistant non si chiude correttamente dopo l’uso da parte di un’altra app, lasciando la fotocamera bloccata. Il trucco descritto sopra, trovato nei forum di supporto Apple, termina quel processo in stallo, permettendo a una nuova app di utilizzarlo. Se non ti senti a tuo agio con il Terminale, puoi anche chiudere forzatamente il processo VDCAssistant usando Monitoraggio Attività.
Se desideri combinare i due comandi in un’unica riga, puoi farlo in questo modo:
sudo killall AppleCameraAssistant; sudo killall VDCAssistant
Premi Invio e inserisci la password dell’amministratore quando richiesto.

Questa è solo una delle diverse problematiche che ho affrontato nel mio lavoro di assistenza tecnica per i Mac, e anche se è facile da risolvere una volta che si conoscono i passaggi, è importante ricordare che molti utenti non sanno a chi rivolgersi per problemi come questo.
Infine, vale la pena notare che è anche possibile disabilitare intenzionalmente la fotocamera hardware integrata sui Mac, spostando un file di sistema essenziale per la fotocamera in un’altra posizione. Questo trucco disattiva la fotocamera, facendola risultare non trovata e non utilizzabile. Anche se può sembrare indesiderato per molti, alcuni amministratori di sistema e utenti attenti alla privacy potrebbero trovarlo utile.
Novità nel 2024: ulteriori suggerimenti per la gestione delle fotocamere su Mac
Con il continuo sviluppo delle tecnologie Apple, ci sono sempre nuovi suggerimenti da considerare per garantire il corretto funzionamento delle fotocamere sui Mac. Ad esempio, nel 2024, è consigliabile tenere il sistema operativo sempre aggiornato, poiché gli aggiornamenti possono risolvere bug e migliorare la compatibilità delle app con le fotocamere.
Inoltre, considera di controllare frequentemente le impostazioni della privacy nelle preferenze di sistema. A volte, le applicazioni potrebbero non avere i permessi necessari per accedere alla fotocamera, e ciò può causare il messaggio di errore. Assicurati di concedere i permessi giusti alle app che desideri utilizzare.
Infine, se la fotocamera continua a dare problemi, potrebbe essere utile anche eseguire una diagnosi hardware tramite l’Utility Disco o contattare il supporto Apple per assistenza. Rimanere informati sulle ultime tecnologie e aggiornamenti ti aiuterà a sfruttare al meglio il tuo Mac e a risolvere qualsiasi problema che si presenti.