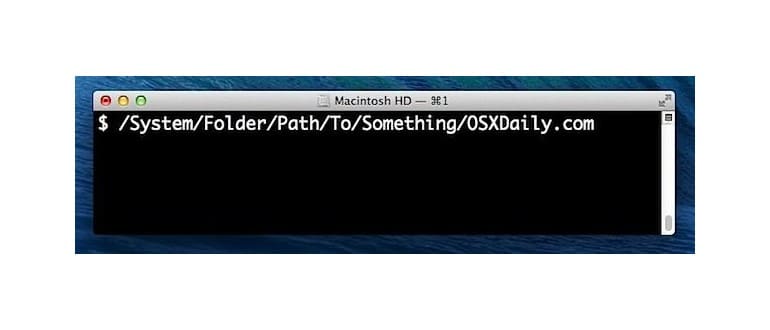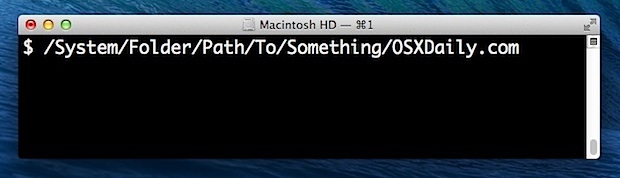
Giusto per chiarire, stiamo cercando di copiare il percorso di un file o una cartella negli Appunti in modo che possa essere incollato altrove. Questo è diverso dal mostrare il percorso, che può essere reso visibile in qualsiasi finestra del Finder tramite una barra della finestra opzionale o anche nella barra del titolo usando un trucco predefinito.
Andiamo a copiare percorsi completi in modo da poterli utilizzare altrove.
Copia un percorso file / directory da OS X Ottieni informazioni
Forse il metodo più semplice e intuitivo, puoi facilmente recuperare qualsiasi percorso di file o cartelle dalla finestra Ottieni informazioni procedendo come segue:
- Seleziona il file o la cartella nel Finder di OS X, quindi premi Comando + i per convocare Ottieni informazioni
- Fai clic e trascina «Dove» per selezionare il percorso, quindi premi Comando + C per copiare il percorso completo negli appunti
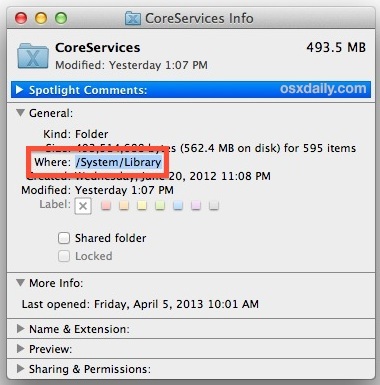
È anche possibile accedere alle informazioni tramite il clic di controllo e i menu di scelta rapida. Per la maggior parte dei casi d’uso e per l’accesso occasionale al percorso completo, il trucco Ottieni informazioni è semplice, veloce, efficiente e dovrebbe adattarsi alla maggior parte delle persone.
Stampa percorso attraverso il terminale Mac
Trascinare e rilasciare qualsiasi cosa nel terminale OS X restituisce il percorso completo per quell’elemento.
- Avvia Terminal, quindi trascina e rilascia qualsiasi elemento dal Finder nella finestra Terminale per stampare immediatamente il percorso completo
- Seleziona ed evidenzia il percorso per copiarlo negli appunti come al solito
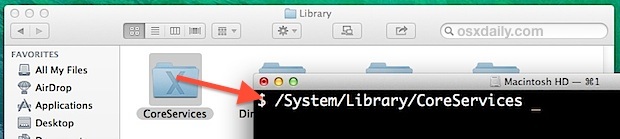
Questo trucco è ottimo se stai cercando di utilizzare il percorso nel Terminale; altrimenti, potrebbe non essere semplice come il suggerimento Ottieni informazioni, perché richiede l’apertura di un’altra app.
Creare un servizio «Percorso di copia» per il menu del tasto destro
Se ti ritrovi spesso a dover copiare e incollare percorsi di file e cartelle, la creazione di un servizio di automazione renderà la tua vita più semplice. Questo servizio diventa accessibile dal menu contestuale del clic destro di OS X, accessibile da qualsiasi punto del Finder. Questo è un trucco eccellente di CNet ed è molto semplice da configurare:
- Avvia Automator e crea un nuovo «Servizio»
- Usa la funzione di ricerca per cercare «Copia negli Appunti» e trascinala nel pannello di destra del Servizio
- Imposta «Servizio ricevuto selezionato» su «file o cartelle» e «in» su «Finder» come mostrato nella schermata qui sotto
- Salva il servizio con un nome come «Copia percorso»
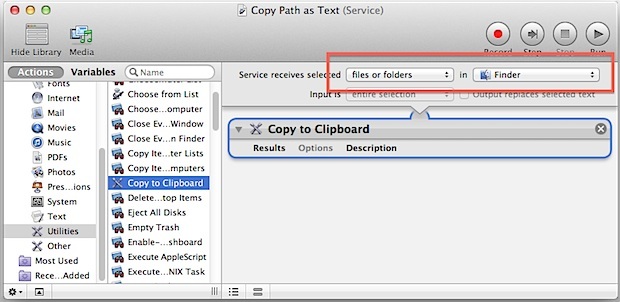
Ora vai ovunque nel Finder, seleziona qualsiasi cosa nel filesystem, sia essa una directory o un file, quindi fai clic con il tasto destro per visualizzare l’elemento di servizio «Copia percorso» così come è stato creato.
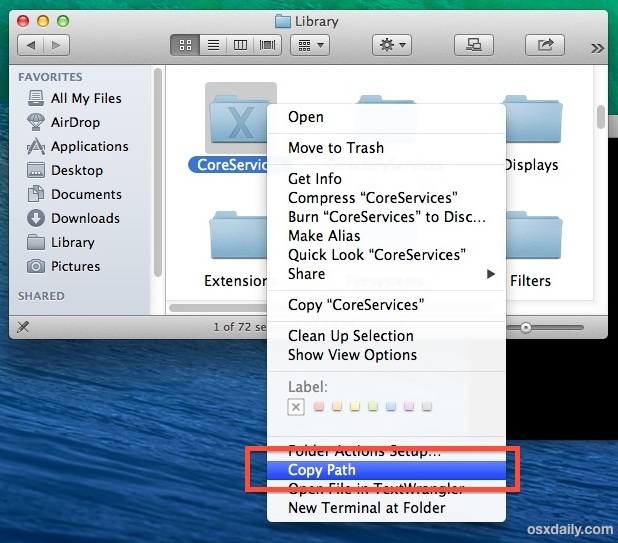
Scegliendo questa opzione, copia istantaneamente il percorso degli elementi selezionati negli Appunti, che puoi quindi incollare altrove.
Che cos’è un percorso comunque?
Per chi non ha familiarità, puoi pensare a un percorso di file come a un indirizzo nel file system, puntando esattamente dove si trova sul computer. Ad esempio, un file denominato «Testfile.txt» che risiede sul desktop dell’account utente avrebbe un percorso completo simile al seguente:
/Users/USERNAME/Desktop/Testfile.txt
Per gli elementi nelle directory utente, puoi usare una tilde per sintetizzare il percorso in questo modo:
~ / Desktop / Testfile.txt
Questa stenografia non funziona con i file di sistema o per accedere ad altri file utente, quindi sarebbe necessario un percorso completo. Tutti i metodi che condividiamo accederanno e copieranno il percorso completo, non la forma abbreviata, anche se il file o la directory in questione si trova nelle cartelle dell’utente.
Novità nel 2024: ulteriori suggerimenti per la gestione dei percorsi
Nel 2024, ci sono alcuni sviluppi interessanti per semplificare ulteriormente la gestione dei percorsi su Mac. Con l’aggiornamento a macOS son definite nuove funzionalità che migliorano l’esperienza utente:
- Integrazione con Siri: Ora puoi chiedere a Siri di copiare il percorso di un file specifico nel tuo Finder, rendendo il processo ancora più veloce.
- Shortcut personalizzati: La nuova app Shortcut ti consente di creare scorciatoie personalizzate per copiare i percorsi, perfetta per chi lavora frequentemente con file e cartelle.
- Gestione dei file migliorata: Con la nuova interfaccia, trovare e copiare percorsi di file è diventato più intuitivo, riducendo il tempo speso nella ricerca.
Queste nuove funzionalità rendono il lavoro su Mac ancora più fluido, permettendo a tutti, dagli utenti occasionali ai professionisti, di risparmiare tempo e sforzi nel gestire i propri file. Non perdere l’occasione di esplorare queste novità e rendere la tua esperienza Mac ancora più efficiente!