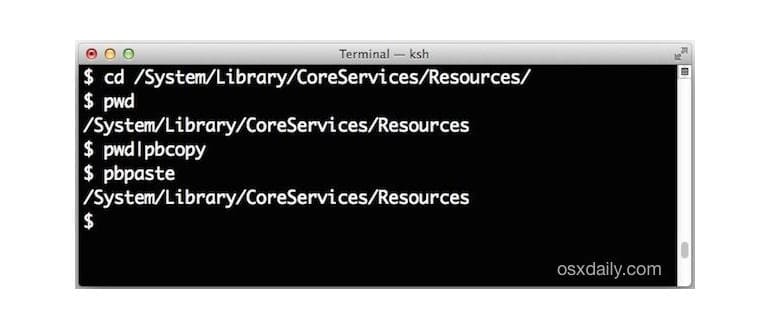Mentre è abbastanza facile copiare un percorso di cartella dalla GUI e dal Finder di Mac, oppure utilizzare il drag & drop nel Terminale, la situazione si complica un po’ quando si tratta di copiare il percorso nella direzione opposta. Ma non temere, con un piccolo trucco tutto diventa molto più semplice.
Questo trucco è davvero semplice e si basa sull’uso del comando pwd (abbreviazione di «print working directory») e del comando pbcopy (un’interfaccia a riga di comando per la funzione copia negli Appunti in macOS). La sintassi più semplice è la seguente:
pwd | pbcopy
Con questo comando, il percorso della directory di lavoro attuale viene copiato istantaneamente negli Appunti di macOS.
Se sei già pratico con la riga di comando, sei a posto. Ma per chi non ha ancora familiarità, facciamo un breve ripasso su come funziona questa sequenza di comandi per capire meglio il tutto.
Per iniziare, apri l’app Terminal. Per questa procedura, ci posizioneremo nella directory /System/Library/CoreServices/Resources/, un percorso di sistema comune a tutti i Mac. Al prompt dei comandi, digita:
cd /System/Library/CoreServices/Resources/
Premi Invio e ti troverai nella cartella. Verifica la tua posizione con il comando pwd:
pwd
Ancora una volta, premi Invio e dovresti vedere un output simile a questo:
$ pwd
/System/Library/CoreServices/Resources/
Ora che sei sicuro di essere nel posto giusto, puoi copiare il percorso di directory negli Appunti senza doverlo selezionare manualmente con il mouse. Utilizza semplicemente:
pwd | pbcopy
In questo modo il comando pwd viene eseguito e l’output viene reindirizzato a pbcopy tramite un «pipe». Come già accennato, pbcopy è l’interfaccia a riga di comando per gli Appunti di macOS, quindi l’output del comando viene automaticamente copiato. Non ci credi? Apri qualsiasi documento di testo o rimani nel Terminale e premi Comando + V… vedrai «/System/Library/CoreServices/Resources/» come output. Fantastico, vero? Puoi anche utilizzare pbpaste per rivelare il contenuto degli Appunti.
Se prevedi di usare spesso questo comando, puoi creare un alias per semplificare ulteriormente il processo. Aggiungi una riga come questa al tuo file .bash_profile:
alias copypath=’pwd | pbcopy’
Una volta salvato, potrai semplicemente digitare «copypath» per ottenere lo stesso risultato.
Questo trucco rende super facile il recupero del percorso corrente e semplifica notevolmente l’accesso dal Terminale alla GUI. E ricorda, gli utenti Mac possono anche passare dall’altra parte, dalla GUI al Terminale, utilizzando un eccellente trucco di drag & drop per inserire automaticamente un percorso completo o il nome del file dal Finder al prompt dei comandi.
Novità e suggerimenti per il 2024
Nel 2024, l’uso del Terminale su macOS è diventato ancora più intuitivo grazie a nuove funzionalità aggiunte. Ad esempio, il supporto per i comandi personalizzati è stato ampliato, consentendo di creare script che possono automatizzare operazioni ripetitive. Utilizzare strumenti come brew per gestire le applicazioni è diventato un must, rendendo la gestione del software più semplice e veloce.
Inoltre, l’integrazione con il sistema di file di macOS continua a migliorare. Puoi ora utilizzare comandi come open per aprire direttamente le cartelle nel Finder da Terminale, il che rende il passaggio tra i due ambienti molto più fluido. E non dimenticare l’importanza di utilizzare zsh come shell predefinita, che offre funzionalità avanzate di completamento automatico e suggerimenti per i comandi.
Con tutti questi miglioramenti, il Terminale non è mai stato così potente e accessibile! Approfitta di queste novità per ottimizzare il tuo flusso di lavoro e diventare un esperto nell’uso della riga di comando su Mac.