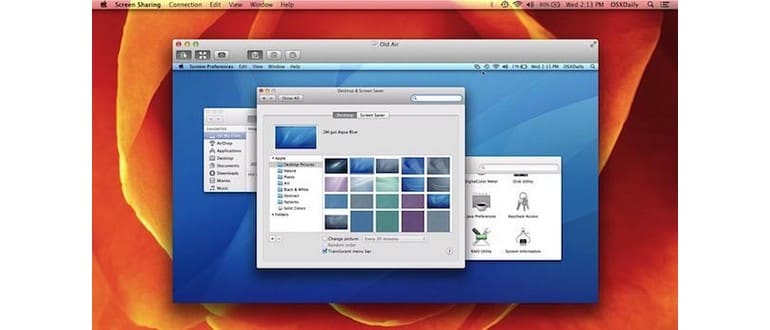Mac OS X offre una funzionalità incredibile chiamata Condivisione dello Schermo, che facilita il controllo remoto del tuo Mac. Questo significa che puoi accedere al tuo computer di casa o lavorare su di esso anche mentre sei in movimento. È anche un ottimo modo per aiutare i tuoi familiari, come risolvere problemi dal computer di un genitore, tutto senza dover essere fisicamente presente.
La Condivisione dello Schermo è compatibile con quasi tutte le versioni supportate di Mac OS X. Un Mac con macOS High Sierra, macOS Sierra, OS X El Capitan, Yosemite, Mountain Lion, Mavericks e versioni successive può connettersi a un Mac che esegue Snow Leopard e così via. Configurare questa funzione è un gioco da ragazzi: dai un’occhiata al video qui sotto per una rapida dimostrazione.
Come impostare e utilizzare la Condivisione dello Schermo in Mac OS X.
Per semplificare, il Mac il cui schermo sarà condiviso verrà definito «server», mentre l’altro Mac che si connetterà sarà il «client». Procediamo in due fasi: prima la configurazione del «server» e poi la connessione dal «client».
Abilita Condivisione Schermo sul Mac (come server)
- Apri le Preferenze di Sistema dal menu Apple e clicca su «Condivisione»
- Seleziona la casella accanto a «Condivisione schermo» per attivare la funzione sul Mac che desideri condividere
- Configura l’accesso a tuo piacimento selezionando «Amministratori» o specificando un utente che può controllare da remoto il Mac
- Annota l’indirizzo IP del Mac, essenziale per la connessione
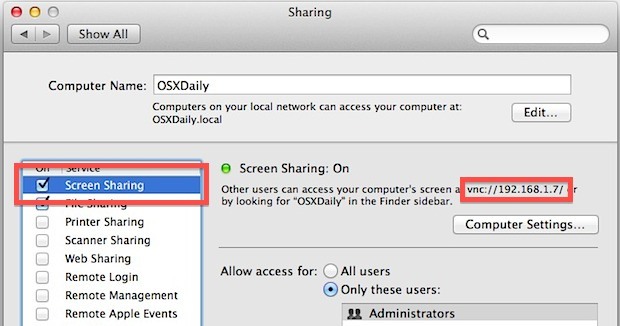
Con la Condivisione attivata sul server Mac, sei pronto a connetterti dal client Mac (o PC).
Connetti allo schermo Mac remoto (come client)
- Dal Finder, premi Command + K oppure apri il menu «Vai» e seleziona «Connetti al server»
- Inserisci l’indirizzo IP del Mac a cui desideri collegarti, preceduto da vnc://, ad esempio:
- Autenticati come utente autorizzato e connettiti all’altro Mac per controllarne lo schermo
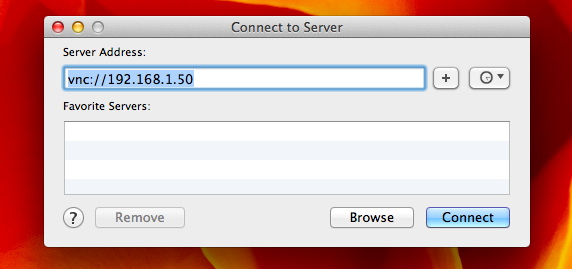
vnc://192.168.1.50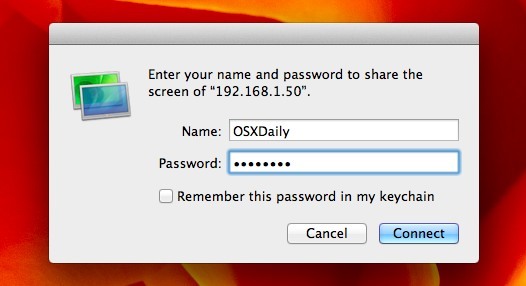
Il client Mac ora si connetterà al server e vedrai rapidamente lo schermo del server in una finestra. Tutto ciò che è aperto dall’utente con cui hai effettuato l’accesso sarà visibile e avrai accesso completo a tutto sul Mac. Con una connessione Internet sufficientemente veloce, non ci sarà praticamente alcun ritardo nell’uso del Mac remoto, anche se sarà sicuramente più fluido se connesso tramite una rete LAN.
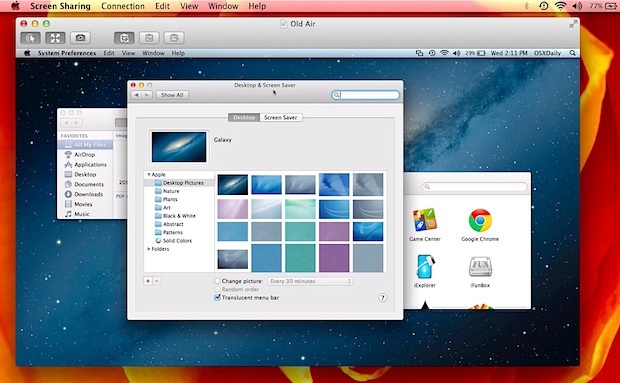
Il video seguente illustra il processo di connessione:
Con le nuove versioni di Mac OS X, è possibile che più persone si connettano e osservino lo stesso schermo Mac. Se stai cercando di fare una live screen, ti consiglio di utilizzare Google Hangouts. Un’altra novità delle versioni moderne di OS X (10.8 e successive) è la possibilità di condividere file tra Mac in Condivisione Schermo semplicemente trascinandoli e rilasciandoli; se non hai questa funzione, ci sono comunque altri semplici modi per condividere file.
Il controllo remoto ha molte applicazioni pratiche: è utile per risolvere e diagnosticare problemi su Mac problematici, per riavviare Mac da remoto e persino per utilizzare una sola tastiera e mouse per controllare diversi Mac. Tuttavia, per un migliore utilizzo della tastiera, ti consiglio app come Teleport o Synergy.
Ricorda che connetterti a Mac remoti potrebbe richiedere ulteriori passaggi se il computer si trova dietro un firewall o un router. Ad esempio, se un Mac a casa è collegato a un router Wi-Fi con altri computer, dovrai aprire la porta VNC sul router affinché la connessione VNC possa avvenire direttamente. Poiché le configurazioni dei router e dei firewall variano, sarà difficile coprire ogni scenario, ma in genere puoi trovare queste impostazioni sotto preferenze come porte aperte o port forwarding.
Infine, la Condivisione dello Schermo è potenziata dal fatto che utilizza VNC, un protocollo con client disponibili praticamente su ogni piattaforma. Grazie a VNC, puoi accedere e controllare un Mac da altri dispositivi come iPad, iPhone, Android, Linux e persino Windows; tutto ciò di cui hai bisogno è un client VNC, e ce ne sono molti gratuiti.
Novità nel 2024: Miglioramenti e Integrazioni
Nel 2024, la Condivisione dello Schermo ha ricevuto aggiornamenti significativi, rendendo l’esperienza utente ancora più fluida e integrata. Apple ha introdotto nuove funzionalità, tra cui il supporto per la collaborazione in tempo reale, permettendo a più utenti di lavorare simultaneamente su documenti e progetti. Questo è particolarmente utile per team che lavorano da remoto, poiché consente interazioni più dinamiche.
Inoltre, la sicurezza è stata potenziata con nuove opzioni di autenticazione, rendendo le connessioni VNC ancora più sicure. Gli utenti possono ora scegliere metodi di accesso personalizzati, garantendo che solo le persone autorizzate possano connettersi ai propri dispositivi. Questi miglioramenti non solo rendono la Condivisione dello Schermo più utile, ma anche più sicura, rispondendo alle esigenze di privacy degli utenti moderni.
Infine, la compatibilità con dispositivi mobili è stata estesa, consentendo di controllare Mac anche da iPhone e iPad senza complicazioni. Con un’interfaccia utente ottimizzata, la navigazione e il controllo remoto sono diventati più intuitivi che mai. In questo modo, Apple continua a rendere la vita degli utenti più semplice, dimostrando che la tecnologia può essere un potente alleato nel lavoro e nella vita quotidiana.