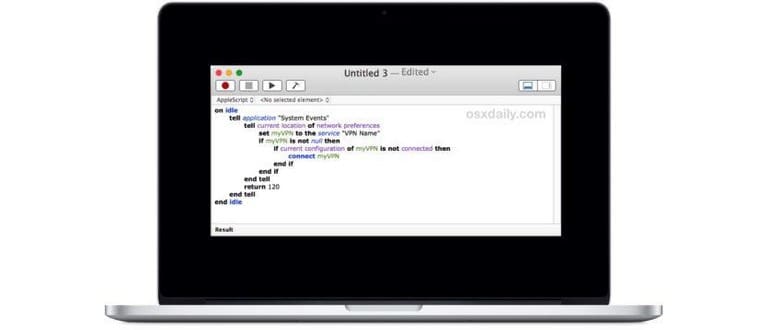Se utilizzi una VPN con il tuo Mac per motivi di lavoro o personali, potrebbe tornarti utile configurarlo affinché si connetta automaticamente al servizio VPN all’avvio o al momento dell’accesso. Magari desideri anche riconnetterti automaticamente alla VPN nel caso in cui la connessione venga interrotta. Questo è un gioco da ragazzi grazie a un semplice AppleScript che si occupa di connettere automaticamente la VPN all’avvio e al login del sistema, verificando anche se la VPN è attiva e riconnettendosi se necessario.
Naturalmente, sarà fondamentale avere un servizio VPN attivo e una configurazione della posizione VPN su macOS affinché questo script funzioni. Se non utilizzi una VPN (Virtual Private Network), questo trucco risulterà poco utile per il tuo Mac.
Come connettersi a VPN all’avvio o accedere in Mac OS X, automaticamente
Questo script per la connessione automatica alla VPN dovrebbe funzionare su qualsiasi versione del software di sistema macOS o Mac OS X. In pratica, stiamo inserendo uno script di connessione negli elementi di login, così da caricarlo automaticamente all’avvio del sistema e durante gli accessi dell’utente:
- Apri «Script Editor» sul Mac, che si trova in /Applicazioni/Utility/
- Dal menu File, seleziona «Nuovo»
- Copia e incolla la seguente sintassi AppleScript nel nuovo editor di script vuoto:
- Sostituisci «NOME VPN» con il nome della tua rete VPN come appare nel Pannello di controllo delle Preferenze di sistema (puoi anche modificare il numero di ritorno per controllare la rete più o meno frequentemente, in secondi)
- Torna al menu «File» e scegli «Salva»
- Sotto il menu a discesa «Formato file», seleziona «Applicazione»
- Seleziona la casella accanto a «Resta aperto»
- Ora scegli «Salva», dai un nome allo script VPN (come «AutoVPN») e posizionalo in un luogo facilmente accessibile, come il desktop o la home directory degli utenti
- Quindi, vai al menu Apple, seleziona «Preferenze di sistema» e accedi al pannello «Utenti e gruppi»
- Scegli il nome utente attivo e poi seleziona «Elementi di accesso»
- Trascina e rilascia l’applicazione AppleScript «AutoVPN» che hai creato nella sezione Elementi di accesso, in modo che venga caricata automaticamente all’accesso e all’avvio del sistema
inattivo
dire all’applicazione «Eventi di sistema»
indicare la posizione corrente delle preferenze di rete
imposta myVPN al servizio «NOME VPN»
se myVPN non è null allora
se la configurazione corrente di myVPN non è collegata, allora
connetti myVPN
finisci se
finisci se
fine raccontare
ritorno 60
fine raccontare
fine al minimo
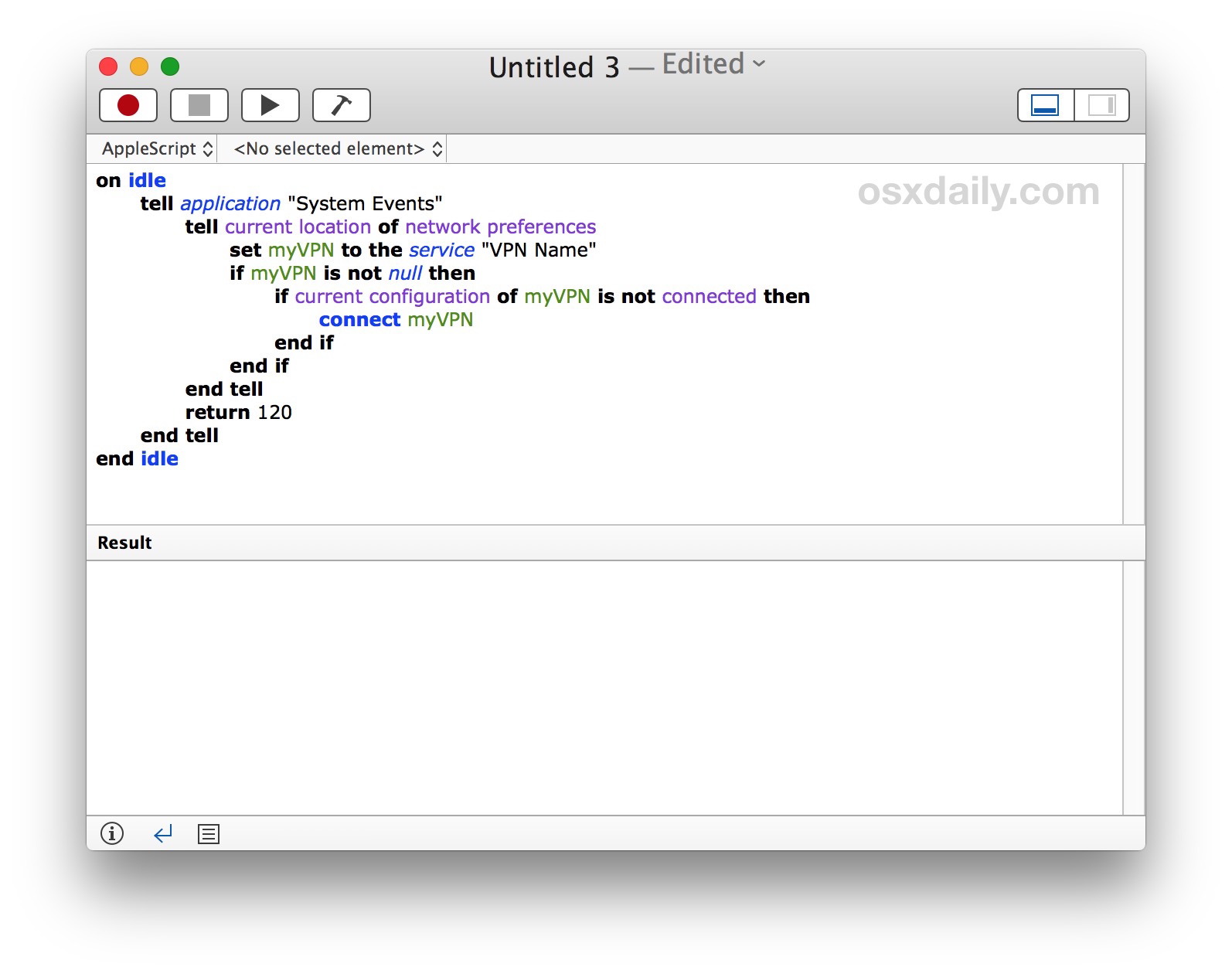
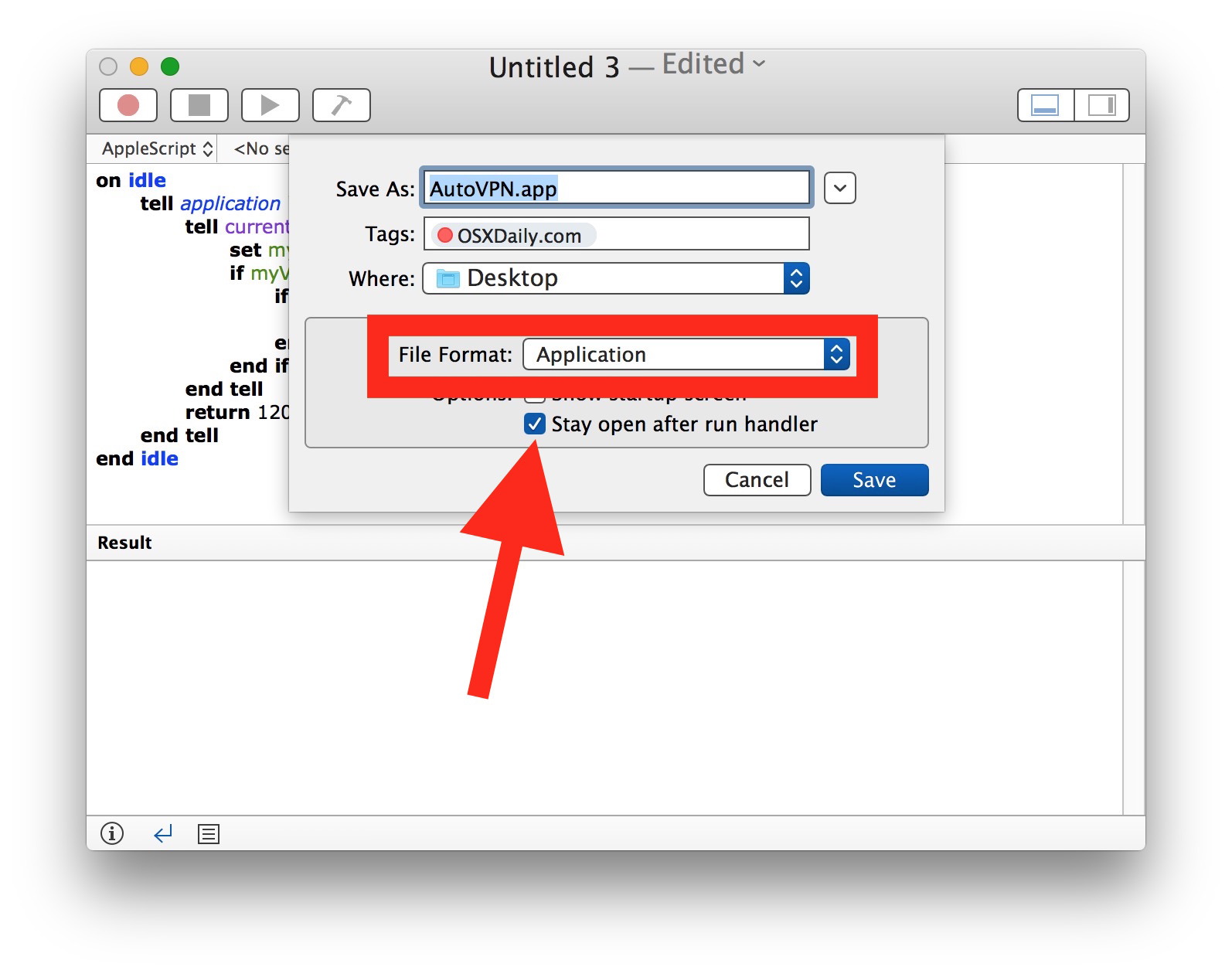
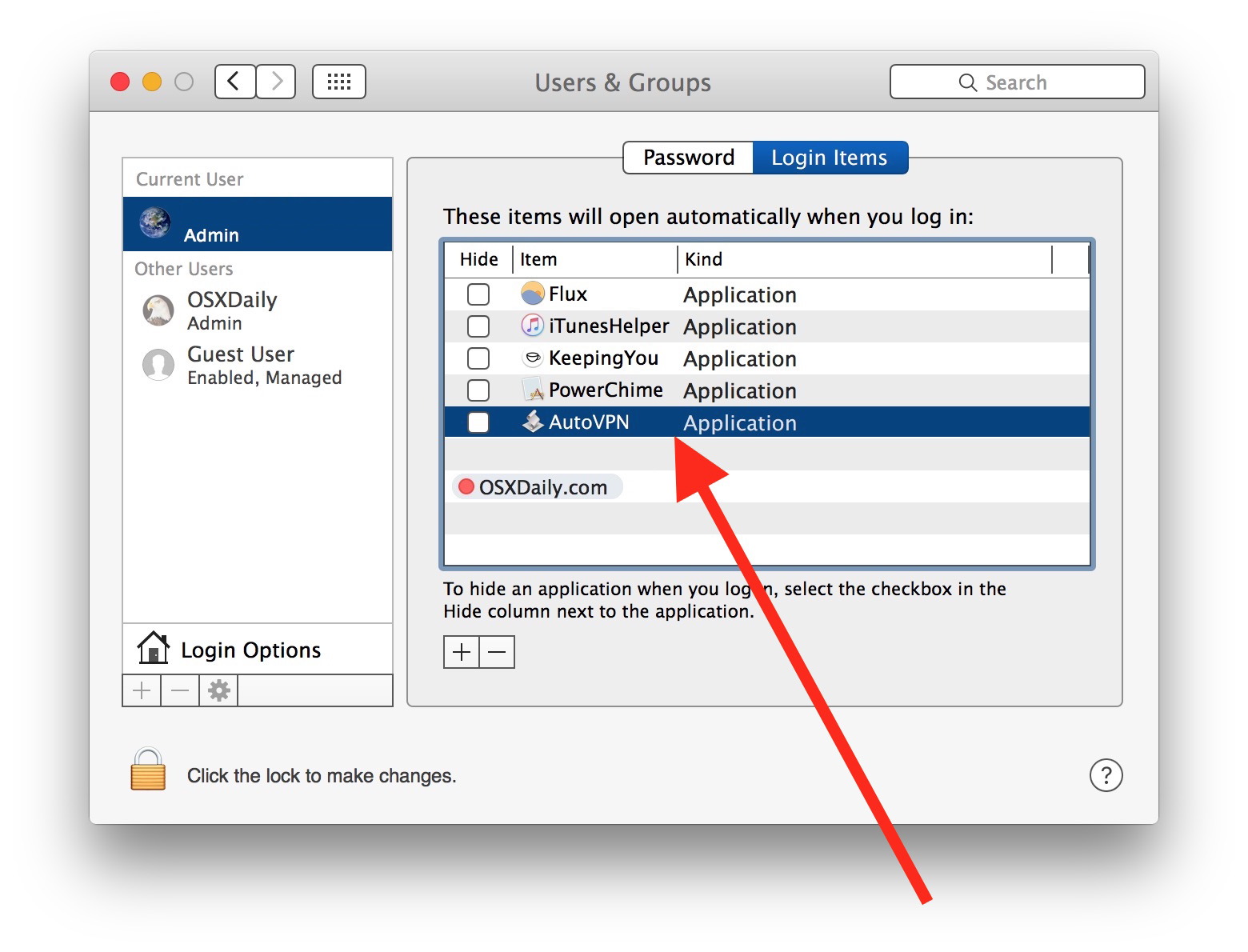
Da ora in poi, ogni volta che riavvii il Mac o accedi dopo essere stato disconnesso, il servizio VPN si connetterà automaticamente. Allo stesso modo, se la connessione viene interrotta per qualche motivo, tenterà di riconnettersi automaticamente alla VPN.
Esistono diverse varianti di questo utile AppleScript, utilizzate da anni per vari scopi. Sebbene qui abbiamo mostrato come connettersi automaticamente a una VPN all’accesso e riconnettersi se si perde la connessione, lo script può essere adattato per eseguire altre azioni o per connettersi e riconnettersi automaticamente ad altri servizi, comprese reti Wi-Fi o ethernet.
Novità nel 2024: Miglioramenti e tendenze per la connessione VPN
Nel 2024, il panorama delle VPN è in continua evoluzione. Nuove funzionalità come la connessione multi-hop e il supporto per protocolli di crittografia avanzati stanno diventando sempre più comuni. Inoltre, con l’aumento del lavoro remoto, molti utenti cercano soluzioni VPN che offrano non solo sicurezza, ma anche prestazioni elevate e facilità d’uso.
Un’altra tendenza è l’integrazione delle VPN con strumenti di gestione della rete e di monitoraggio. Questo non solo facilita la connessione automatica, ma offre anche una maggiore visibilità sulle prestazioni della rete e sulla sicurezza. Se stai cercando una VPN, considera di optare per una soluzione che offra queste funzionalità avanzate.
Se hai altre idee o suggerimenti su come migliorare la connessione automatica a una rete VPN su Mac, non esitare a condividerli nei commenti! È sempre interessante scoprire nuove soluzioni e trucchi da parte della community.