Controllare il pannello di riepilogo della memoria è un modo eccellente per capire se il tuo Mac sta esaurendo spazio su disco. Ti aiuta a scoprire quali file occupano più spazio e offre spunti su come liberarlo. Inoltre, può rivelarsi utile per valutare se è il momento di investire in un disco rigido più capiente.
Questo tutorial ti guiderà passo passo su come visualizzare l’utilizzo del disco e il sommario di archiviazione su un Mac.
Accesso al riepilogo dell’utilizzo del disco Mac
Se desideri controllare lo spazio su disco e l’utilizzo del tuo Mac, ecco un metodo semplice per farlo:
- Da qualsiasi punto in Mac OS X, clicca sull’icona Apple e seleziona «Informazioni su questo Mac».
- Nella finestra delle informazioni generali, clicca sul pulsante «Ulteriori informazioni».
- Seleziona la scheda «Archiviazione» per visualizzare il riassunto dell’archiviazione del disco e la capacità disponibile.
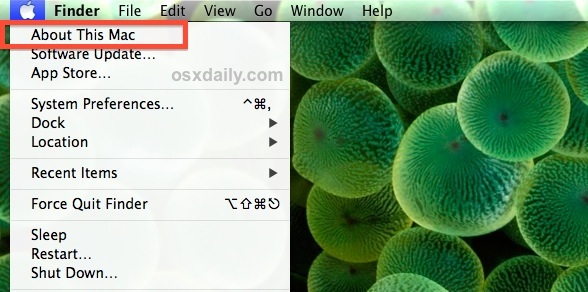
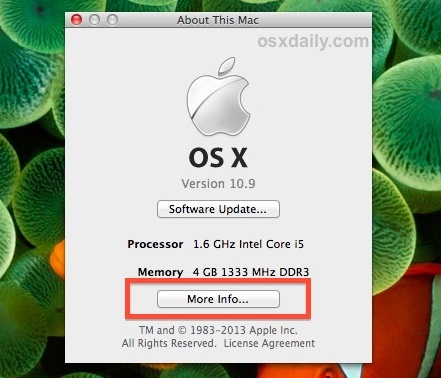
La panoramica dello storage si presenta così, mostrando lo spazio utilizzato e quello disponibile sul disco del tuo Mac:
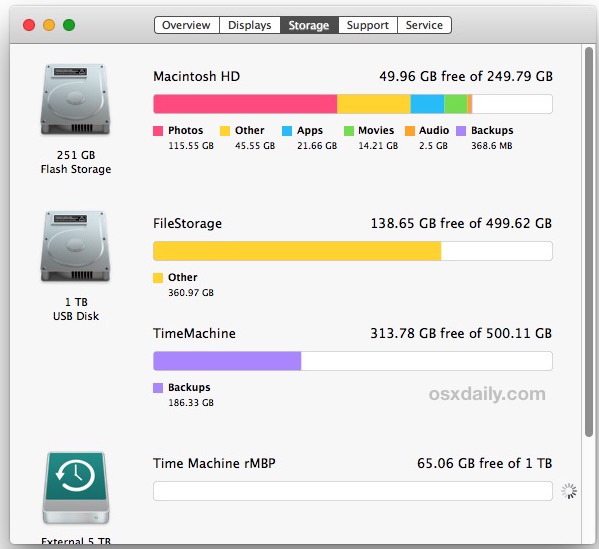
Inoltre, questo ti permette di identificare rapidamente il tipo di disco rigido installato nel tuo Mac: che si tratti di un HDD tradizionale, di un SSD o di un’unità Fusion.
Se questa schermata ti sembra familiare, è normale; l’interfaccia di Mac OS X ricorda il riepilogo di utilizzo di iTunes per i dispositivi iOS, che fornisce anch’esso dettagli sull’utilizzo dello spazio.
Comprendere il riepilogo di archiviazione di Mac OS X
Il riepilogo sull’utilizzo mostra lo spazio disponibile come una barra di stato nel Finder, evidenziando anche la capacità totale dell’unità e sei categorie di dati in un grafico facilmente leggibile:
- Audio: tutti i file musicali e audio memorizzati, comprese le librerie di iTunes e Music.
- Film: tutti i file video, creati tramite iMovie o scaricati da iTunes o altre fonti online.
- Foto: documenti immagine memorizzati localmente, comprese le foto importate da iPhone, fotocamere e software di editing come Photoshop.
- App: tutte le applicazioni e i file eseguibili, compresi quelli nella cartella /Applications e qualsiasi file .app.
- Backup: file di backup locali da Time Machine o iPhone (questo potrebbe risultare zero KB se la funzione è disattivata).
- Altro: ogni altro documento e tipo di file sul Mac, inclusi archivi, file zip, documenti .txt, .pdf, immagini .dmg e simili, simile a «Altro» in iOS.
- (Spazio libero): l’ultimo elemento nel grafico che rappresenta lo spazio disponibile rispetto a quello utilizzato.
Nell’esempio sopra, la categoria «Foto» occupa la maggior parte dello spazio, un fenomeno comune per chi ama scattare e trasferire foto sul Mac.
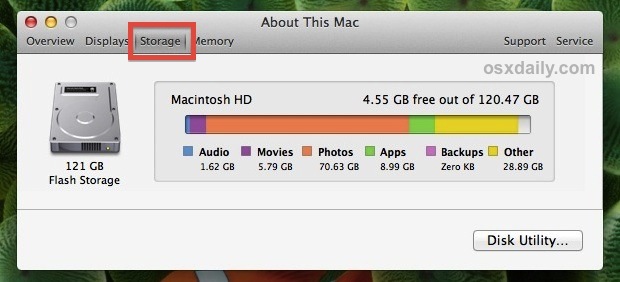
Che fare ora?
Sebbene il pannello di riepilogo della memoria offra un’ottima panoramica su come viene utilizzato lo spazio disco, non consente di gestire direttamente i file. È fondamentale dedicare del tempo a liberare manualmente spazio, seguendo alcune semplici pratiche: rimuovere i file dalla cartella Download, eseguire backup su unità esterne tramite Time Machine o servizi cloud, o utilizzare strumenti come OmniDiskSweeper per localizzare file ingombranti e ripristinare spazio.
Se hai frequentemente problemi di spazio, considerare un upgrade del disco rigido principale può essere una mossa saggia. Almeno, procurati un’unità esterna capiente per mantenere i backup e lo storage secondario; non solo è una buona pratica di manutenzione, ma ti aiuta anche a ridurre il carico sul disco principale, spostando file e dati meno utilizzati.
Novità nel 2024: Gestire lo spazio su disco con macOS
Nel 2024, con l’uscita di macOS più recenti, Apple ha introdotto nuove funzionalità per gestire meglio lo spazio su disco. Ora hai a disposizione strumenti avanzati per ottimizzare automaticamente l’archiviazione, come il «Storage Management» che suggerisce file da rimuovere o archiviare nel cloud. Inoltre, grazie alla migliorata integrazione con iCloud, puoi facilmente spostare i file meno utilizzati sul cloud, liberando spazio prezioso sul tuo Mac senza rinunciare all’accesso immediato.
Non dimenticare di tenere d’occhio le applicazioni che utilizzano più spazio. In macOS, puoi visualizzare quali app occupano più spazio e decidere se mantenerle o disinstallarle. Questo nuovo approccio ti permette di avere sempre il controllo completo sulla tua memoria e di mantenere il tuo Mac in perfetta forma!









