A colpo d’occhio: guardando il Dock
Il modo più semplice per vedere quali app sono in esecuzione al momento è semplicemente dare un’occhiata al Dock di macOS. Se noti un piccolo punto luminoso sotto l’icona dell’applicazione, significa che è aperta e attiva.
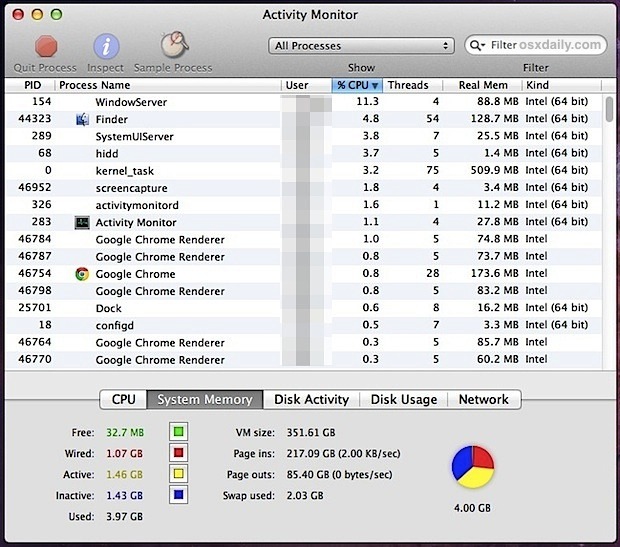
Sebbene questo approccio sia comodo, ha i suoi limiti: mostra solo le app «a finestra», cioè quelle visibili nella parte anteriore della GUI di macOS. Inoltre, non puoi interagire direttamente con esse. Quei piccoli indicatori luminosi possono essere facilmente trascurati. Ma non preoccuparti, ci sono metodi più efficaci per monitorare le app in esecuzione e per chiudere quelle che non ti servono più.
Vedi tutte le applicazioni in esecuzione con il menu Uscita forzata
Premi Command + Option + Escape per aprire la finestra «Uscita forzata applicazioni», simile a un task manager per macOS. Qui troverai un elenco chiaro di tutte le applicazioni attive:
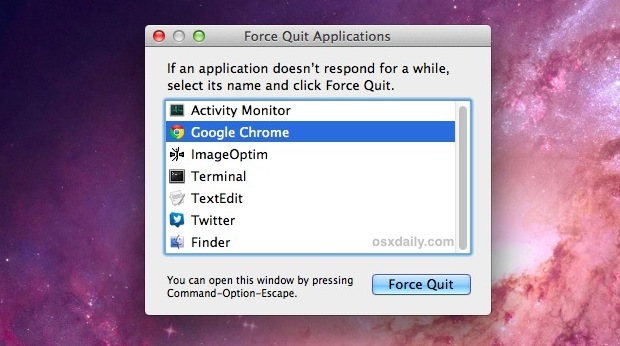
Anche se si chiama «Uscita forzata», puoi usarlo per visualizzare attivamente le app senza necessariamente chiuderle. Un vantaggio di questo menu è che puoi intervenire direttamente sulle app che non rispondono, chiudendole se necessario. Tuttavia, come nel Dock, il menu mostra solo le app «a finestra», escludendo le app in background e le voci della barra dei menu.
Visualizza tutte le app e i processi in esecuzione con Activity Monitor
Per chi cerca un controllo più approfondito, Activity Monitor è l’utility più potente per gestire app e processi in macOS. Ti permette di vedere non solo le applicazioni attive, ma anche tutti i processi, siano essi in primo piano o in background. Questo include tutto ciò che gira sul tuo Mac, dalle app visibili nel Dock ai processi di sistema.
Puoi trovare Activity Monitor in /Applicazioni/Utility/, oppure avviarlo facilmente tramite Spotlight: premi Command + Barra spaziatrice e digita «Activity», seguito dal tasto Return.
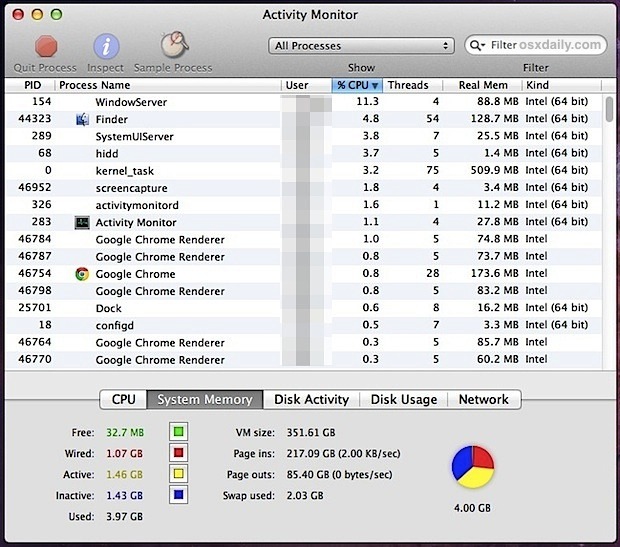
Per semplificare la visualizzazione dei dati in Activity Monitor, puoi filtrare i processi in base ai tuoi criteri, come «Tutti i processi», «I miei processi» o «Processi di sistema». La funzione «Cerca» è estremamente utile e ti permette di digitare il nome di un processo per trovarlo rapidamente.
Activity Monitor offre numerosi strumenti e opzioni, rendendolo il metodo più completo per visualizzare informazioni dettagliate su tutti i processi in esecuzione senza dover ricorrere al Terminale. Puoi ordinare i processi per nome, utilizzo della CPU, memoria, e altro ancora, oltre a monitorare statistiche generali su CPU, memoria e attività di rete.
Inoltre, puoi mantenere Activity Monitor attivo nella Dock per avere un monitoraggio delle risorse in tempo reale, così da tenere d’occhio l’uso di CPU e RAM.
Avanzate: visualizza tutti i processi in esecuzione con il terminale
Se sei un utente esperto, puoi utilizzare il Terminale per visualizzare ogni singolo processo in esecuzione sul tuo Mac. Ciò include app e servizi di sistema che potrebbero non essere visibili tramite altre interfacce. Ci concentreremo su due comandi utili: top e ps.
Il comando top mostra un elenco di tutti i processi in esecuzione, aggiornato in tempo reale. È particolarmente utile per monitorare l’utilizzo della CPU e della memoria. Per ordinare per CPU, usa:
Ordina per CPU:
top -o CPU
Ordina per memoria:
top -o rsize
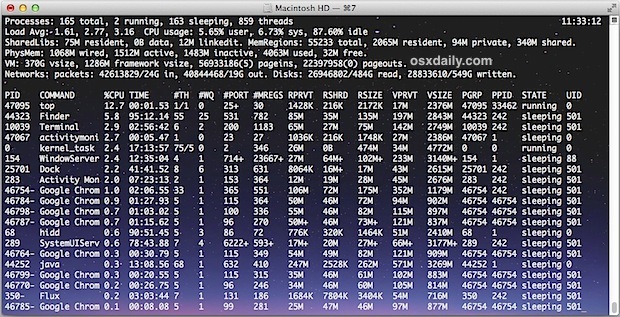
D’altra parte, il comando ps mostra solo i processi attivi per l’utente corrente. Per visualizzare tutti i processi attivi, usa:
ps aux
Per visualizzare l’output in modo più gestibile, puoi utilizzare il comando more:
ps aux | more
Ciò ti permetterà di visualizzare un output per volta, evitando di dover scorrere. Se stai cercando un’app specifica, puoi filtrare i risultati usando grep:
ps aux | grep «Nome applicazione»
Assicurati di usare il nome corretto dell’app per ottenere risultati precisi. Con questi comandi, hai il pieno controllo su ciò che sta succedendo nel tuo sistema.
Novità del 2024: Monitoraggio dei processi in tempo reale
Nel 2024, il monitoraggio delle app e dei processi su macOS ha fatto un ulteriore passo avanti grazie a nuove funzionalità integrate, come la possibilità di utilizzare widget per visualizzare le performance in tempo reale direttamente dalla Dashboard. Questi widget possono mostrare statistiche su CPU, RAM e utilizzo della rete, rendendo più facile per gli utenti tenere d’occhio le prestazioni del proprio Mac senza dover aprire Activity Monitor ogni volta.
Inoltre, con l’integrazione di tecnologie di machine learning, macOS ora è in grado di suggerire automaticamente quali app chiudere per migliorare le prestazioni, basandosi sull’uso recente e le preferenze dell’utente. Questo non solo facilita la gestione delle risorse, ma offre anche un’esperienza utente più fluida e reattiva.
Insomma, sia che tu sia un utente occasionale o un professionista del settore, ci sono molte opzioni per tenere d’occhio e gestire le app e i processi che girano sul tuo Mac. Approfitta delle novità del 2024 per ottimizzare la tua esperienza!









