Gli utenti Mac possono facilmente controllare lo stato SMART dei loro dischi rigidi e della memoria interna utilizzando Utility Disco in macOS. Questo strumento offre un modo semplice per verificare se l’hardware del disco è in buone condizioni o se ci sono problemi.
In questo articolo, ti mostreremo come controllare lo stato SMART sui dischi rigidi in macOS, applicabile sia a volumi SSD che HDD. Monitorare lo stato SMART di un’unità è fondamentale: può darti informazioni preziose su un possibile guasto imminente, rendendo necessario un backup urgente dei dati e la sostituzione dell’unità.
SMART, acronimo di Self Monitoring Analysis and Reporting Technology, è un meccanismo che segnala problemi di integrità dell’unità al sistema operativo. Controllare lo stato SMART può dirti se l’unità sta funzionando correttamente o se presenta errori irreversibili, fornendo un chiaro indicatore che è il momento di eseguire un backup urgente di tutti i dati importanti e sostituire l’unità difettosa.
Come puoi immaginare, monitorare lo stato SMART di un disco è cruciale. Se desideri sapere se un disco è a rischio di guasto, controllare lo stato SMART è uno dei metodi più semplici e diretti.
Come verificare lo stato SMART delle unità disco su macOS
Questo trucco funziona in modo simile su tutte le versioni moderne di macOS con l’app Utility Disco. Ecco come procedere:
- Apri «Utility Disco» sul tuo Mac, che si trova nella cartella /Applicazioni/Utility/
- Seleziona il disco dall’elenco a sinistra della finestra di Utility Disco (assicurati di scegliere il disco principale, non una partizione) *
- Cerca il «Stato S.M.A.R.T.» nell’overview delle informazioni sul disco in Utility Disco
- Se lo stato SMART indica «Verificato», l’unità è in buona salute
- Se lo stato S.M.A.R.T. mostra «Fallito», l’unità deve essere urgentemente sottoposta a backup e sostituita **
- Se appare un messaggio che indica un errore hardware fatale, l’unità non funzionerà correttamente e deve essere sottoposta a backup e sostituita il prima possibile
- Chiudi Utility Disco al termine

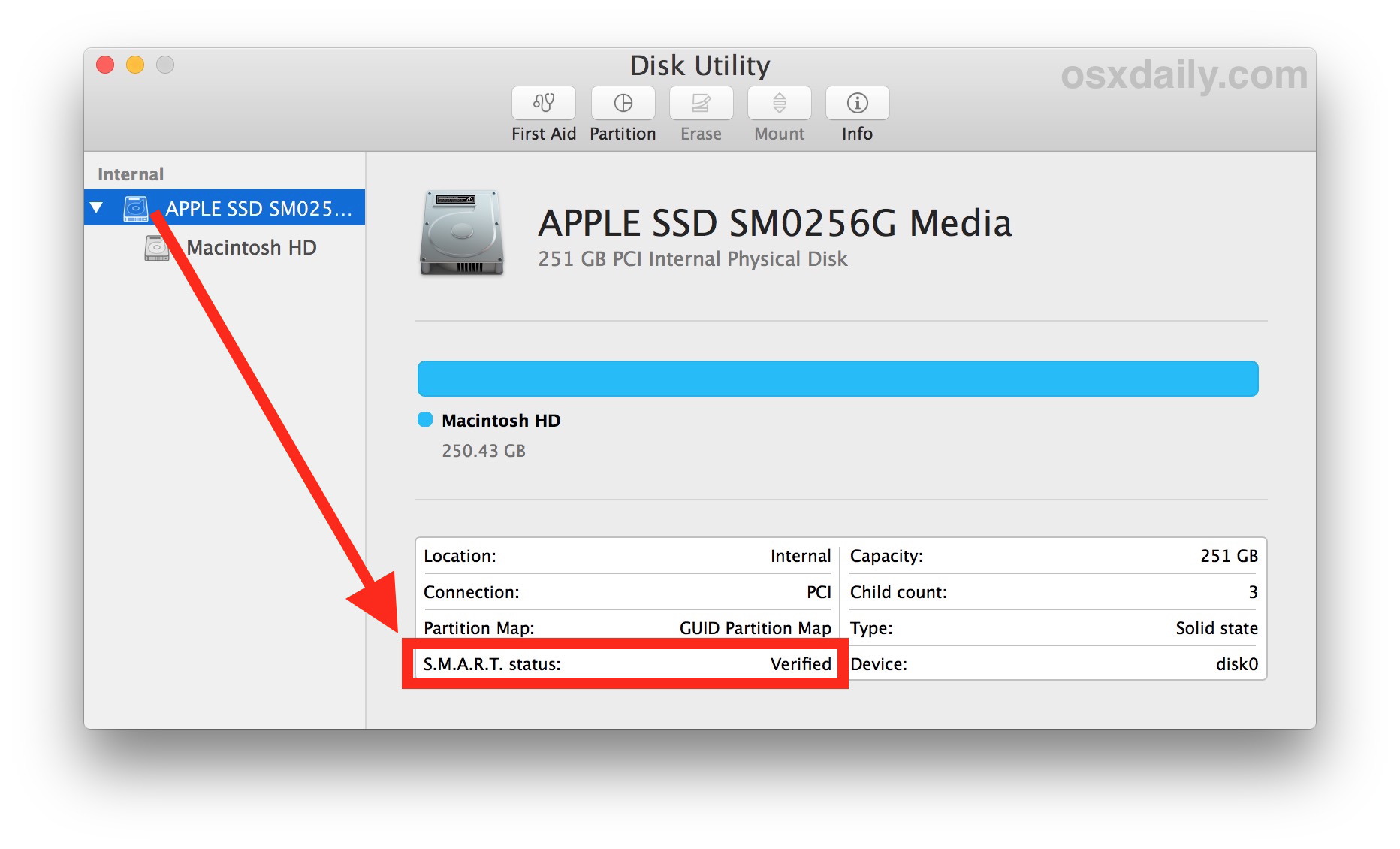
Un stato SMART di «Fallimento» o qualsiasi messaggio di errore hardware è un problema serio, poiché l’unità disco smetterà presto di funzionare, portando a una perdita permanente dei dati.
È buona prassi eseguire regolarmente il backup del Mac con Time Machine o un’altra soluzione di backup, ma è fondamentale procedere immediatamente al backup se noti messaggi di errore riguardanti lo stato SMART o altri errori irreversibili nell’app Utility Disco.
Puoi anche eseguire First Aid per controllare e riparare le unità in Utility Disco su Mac, ma i problemi riparabili tramite Utility Disco raramente riguardano guasti SMART o altri problemi hardware.
Lo stato SMART non segnala errori, ma il disco ha un problema
Se noti strani comportamenti del disco, ma lo stato SMART è «Verificato» senza errori, prova a verificare e riparare il disco utilizzando Utility Disco dalla modalità di ripristino, o tramite fsck in modalità utente singolo o dal Terminale della modalità di ripristino.
Avere una routine di controllo e manutenzione per il disco, oltre a eseguire regolarmente il backup del Mac, è un consiglio utile per mantenere il tuo sistema in ottima forma.
Aiuto, non riesco a vedere il mio disco/unità in Utility Disco!
Se il disco o l’unità non compaiono in Utility Disco e stai cercando Utility Disco da un altro volume o unità di avvio, ciò potrebbe indicare uno dei seguenti: l’unità ha già fallito, presenta un guasto periodico e presto cesserà di funzionare completamente, oppure, nel migliore dei casi, il disco non è collegato fisicamente (anche se è poco probabile, una connessione interna potrebbe essersi allentata).
Ricorda che non tutte le unità esterne e i contenitori per dischi esterni supportano lo stato SMART, quindi alcuni volumi potrebbero non fornire alcuna informazione SMART.
* Le unità disco reali di solito hanno un nome collegato al produttore del disco stesso. Ad esempio, «APPLE SSD SM0512G Media» rappresenterebbe l’unità, mentre «Macintosh HD» sarebbe una partizione su tale unità. Dovresti selezionare «APPLE SSD SM0512G» invece di qualsiasi partizione.
** Il modo più semplice per eseguire il backup di un disco rigido del Mac è utilizzare Time Machine. È assolutamente fondamentale eseguire il backup di un disco malfunzionante; non farlo potrebbe comportare la perdita permanente dei dati. Se non sei sicuro di cosa fare, contatta un centro di supporto Apple autorizzato o l’assistenza ufficiale Apple. Un disco guasto è un problema hardware, e indica che l’unità deve essere sostituita con un nuovo disco.
Hai altri suggerimenti utili per controllare lo stato SMART o per diagnosticare problemi del disco rigido in macOS? Condividi i tuoi strumenti, consigli ed esperienze nei commenti qui sotto!
Novità nel 2024: cosa sapere
Nel 2024, la gestione dello stato SMART e la manutenzione degli hard disk su Mac sono diventate ancora più semplici grazie all’integrazione di nuove funzionalità in macOS. Gli aggiornamenti recenti hanno migliorato la precisione del monitoraggio SMART, fornendo avvisi in tempo reale quando si rilevano anomalie. Inoltre, è stato introdotto un sistema di reportistica automatica che permette agli utenti di ricevere suggerimenti su come ottimizzare le prestazioni del disco prima che si verifichino problemi gravi.
Per chi utilizza dischi esterni, è bene sapere che i nuovi driver supportano la tecnologia SMART anche su queste unità, migliorando ulteriormente la sicurezza dei dati. Infine, Apple ha potenziato le opzioni di backup, rendendo più facile per gli utenti eseguire backup completi e incrementali, garantendo così una protezione continua dei dati.
Rimanere aggiornati con le ultime funzionalità e pratiche di gestione è essenziale per garantire che il tuo Mac funzioni sempre al meglio. Non dimenticare di tenere d’occhio gli aggiornamenti di sistema e di utilizzare le nuove funzionalità per mantenere il tuo hardware in ottime condizioni!









