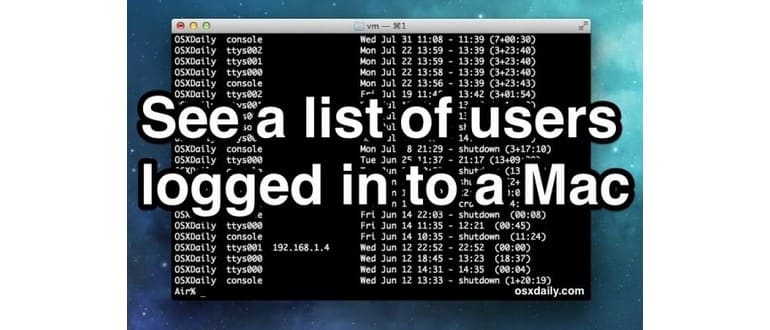Se condividi il tuo Mac su una rete, potrebbe interessarti sapere chi è connesso in un dato momento. Questo potrebbe includere l’elenco degli utenti attualmente loggati attraverso vari protocolli di rete, sia localmente che in remoto. Pur non offrendo lo stesso livello di dettagli di OS X Server, OS X Client ti permette di scoprire chi è connesso utilizzando strumenti integrati in tutte le versioni di Mac OS X.
In questo articolo, esploreremo come identificare gli account utente attivi tramite Activity Monitor, il comando ‘last’ e il comando ‘who’. Questi metodi ti forniranno un quadro completo di chi è connesso e/o registrato attivamente su un Mac, che si tratti di un altro account utente in background, di un utente Guest, di accessi a cartelle pubbliche o di utenti connessi tramite SMB da PC Windows o Linux. Insomma, copriremo ogni angolo possibile.
Vedi Utenti con Activity Monitor in OS X
Il modo più semplice per ottenere informazioni sui dettagli utente è utilizzare Activity Monitor da un account utente Amministratore. Anche se i dati sono un po’ limitati in alcuni casi, ecco come procedere:
- Avvia «Activity Monitor» in OS X, disponibile in /Applicazioni/Utility/
- Fai clic su «Utenti» per ordinare e raggruppare l’elenco degli utenti che hanno effettuato il login

Se stai cercando un account utente specifico, puoi facilmente trovarlo e vedere tutti i processi in esecuzione, siano essi app, servizi o altro, oltre alle risorse che stanno utilizzando. Scegliere la scheda «Rete» all’interno di Activity Monitor ti fornirà anche dettagli sull’utilizzo della rete dell’utente, aiutandoti a capire se stanno copiando o ricevendo file dal Mac.
Per sfruttare al meglio queste informazioni, è fondamentale conoscere gli account utente presenti sul Mac (ovvero chi si trova nella cartella /Users/), così come l’account root/superuser e i vari servizi e agenti demone in esecuzione. Questi ultimi possono apparire nell’elenco degli utenti con nomi come spotlight, netbios, usbmuxd, locationd, coreaudiod, server finestra, mdnsresponder, networkd, appleevents e molti altri.
Se preferisci la linea di comando, il comando «last» potrebbe risultare più utile.
Elenca utenti connessi e accedi al Mac con «ultimo»
Il comando ‘last’ offre un modo semplice per vedere la cronologia degli accessi utente su un Mac, sia a livello locale sia attraverso una connessione di rete come AFP, il protocollo di condivisione predefinito per Mac. Utilizzare ‘last’ è piuttosto semplice, ma è utile avere un po’ di familiarità con la riga di comando per ottenere il massimo dall’utilità e interpretarne i risultati.
Avvia l’app Terminal, che si trova in /Applicazioni/Utility/, e inserisci il seguente comando per visualizzare un elenco completo degli accessi utente:
ultimo
Per cercare un login utente specifico, puoi filtrare l’output di ‘last’ usando grep in questo modo:
ultimo | grep USERNAME
Ad esempio, per cercare l’ultimo accesso per l’utente «OSXDaily», utilizza il comando:
ultimo | grep OSXDaily
Ricorda che il comando è case sensitive, quindi ‘osxdaily’ non verrà trovato, mentre «OSXDaily» restituirà risultati.
L’output sarà simile a questo, con tutte le date di accesso e, se disponibile, l’indirizzo IP della macchina connessa nel caso l’utente abbia effettuato l’accesso tramite rete (in questo esempio, l’IP è 192.168.1.4):
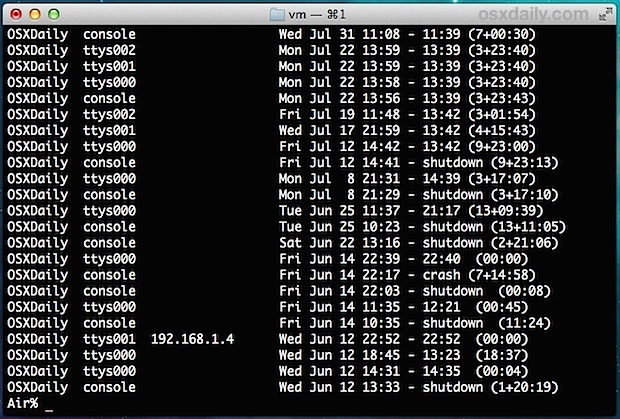
Se non appare nessun IP, significa che l’utente ha effettuato l’accesso direttamente sul Mac, utilizzando il login standard di OS X, Cambio rapido utente, o un comando simile.
Per vedere chi è attualmente loggato attraverso AFP, puoi utilizzare il seguente comando:
ultimo | grep «logged in»
Gli utenti attivi mostreranno «connesso ancora» come stato.
Una limitazione del comando «last» emerge quando gli utenti accedono tramite il protocollo SMB/Windows, che può essere attivato in Mac OS X per la condivisione dei file tra Mac e PC Windows. Gli utenti che accedono via SMB non sempre appaiono nell’output di ‘last’. Puoi considerare alternative come ‘netstat’ o, per molti, la navigazione in Attività di rete dal Monitoraggio attività come indicato all’inizio.
Vedi Utenti registrati SSH/Telnet con «who»
Infine, puoi vedere chi è attualmente connesso a un Mac tramite una connessione SSH attiva o, in modo più datato, Telnet, utilizzando il comando «who» dal terminale:
chi
Questo mostrerà tutte le istanze del tuo account utente, insieme agli utenti connessi tramite una connessione esterna al Mac.
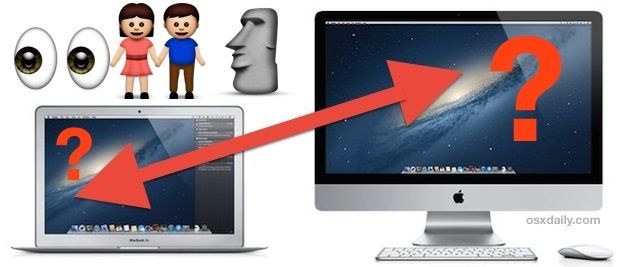
Hai un altro metodo per vedere quali utenti sono connessi a un Mac? Facci sapere nei commenti!
Novità nel monitoraggio degli utenti nel 2024
Nel 2024, monitorare gli utenti connessi a un Mac è diventato ancora più semplice grazie a nuove funzionalità e aggiornamenti software. Con l’introduzione di macOS Ventura, Apple ha migliorato le opzioni di sicurezza e le interfacce utente. Ora puoi facilmente visualizzare le connessioni attive direttamente nel Centro di Controllo, rendendo l’accesso alle informazioni più intuitivo e veloce. Inoltre, l’aggiornamento di sicurezza ha introdotto avvisi in tempo reale quando un nuovo utente si connette al sistema, permettendoti di mantenere sempre sotto controllo la tua rete.
Inoltre, strumenti di terze parti come Little Snitch sono diventati sempre più popolari per monitorare le connessioni di rete e le attività degli utenti, offrendo un livello di dettaglio superiore e reportistica avanzata. Con questi strumenti, non solo puoi sapere chi è connesso, ma anche quali dati stanno trasferendo e come ciò influisce sulla tua rete. La sicurezza della tua rete Mac è più importante che mai, e con le nuove opzioni disponibili nel 2024, hai tutto il necessario per rimanere informato e protetto.