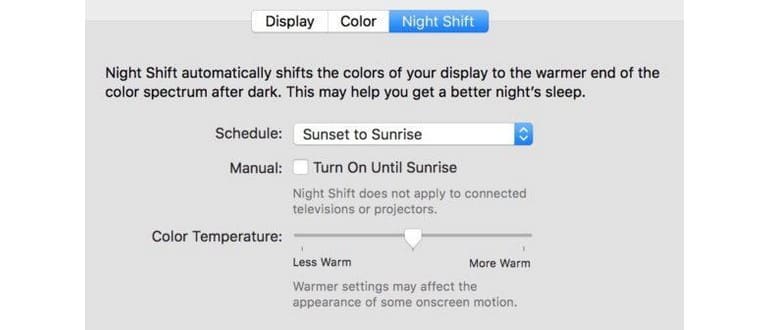macOS ora include Night Shift, una funzione che regola gli schermi con il colore della tinta mentre la luce diurna passa alla notte. Quando la funzione Night Shift è attiva su un Mac, il display si trasforma in una tonalità più calda durante le ore serali e torna alla tonalità normale durante il giorno, il tutto avviene automaticamente seguendo una pianificazione.
Night Shift è un’ottima funzionalità raccomandata a tutti gli utenti Mac, specialmente a chi usa il computer di notte. Le tonalità più calde possono aiutare a ridurre l’affaticamento degli occhi e potrebbero anche offrire altri vantaggi, come miglioramenti nella qualità del sonno. Ti guideremo su come configurare e utilizzare questa fantastica funzione sul tuo Mac.
Prima di iniziare, è importante notare che Night Shift richiede macOS Sierra 10.12.4 o versioni successive. Tuttavia, se hai una versione più vecchia di macOS o Mac OS X, puoi installare Flux per ottenere un effetto simile. Anche gli utenti iOS possono trovare Night Shift disponibile su iPhone e iPad.
Come utilizzare Night Shift in macOS
- Vai al menu Apple e seleziona «Preferenze di Sistema».
- Seleziona «Monitor» e poi la scheda «Night Shift».
- Apri la scheda «Pianificazione» e scegli «Tramonto all’alba» o «Personalizzato» (personalmente, preferisco «Personalizzato»).
- Regola la «Temperatura colore» in base alle tue preferenze; mentre fai scorrere il quadrante, noterai che il calore dello schermo cambierà, così potrai vedere un’anteprima dell’impostazione.
- Chiudi le Preferenze di Sistema una volta terminata la regolazione di Night Shift.
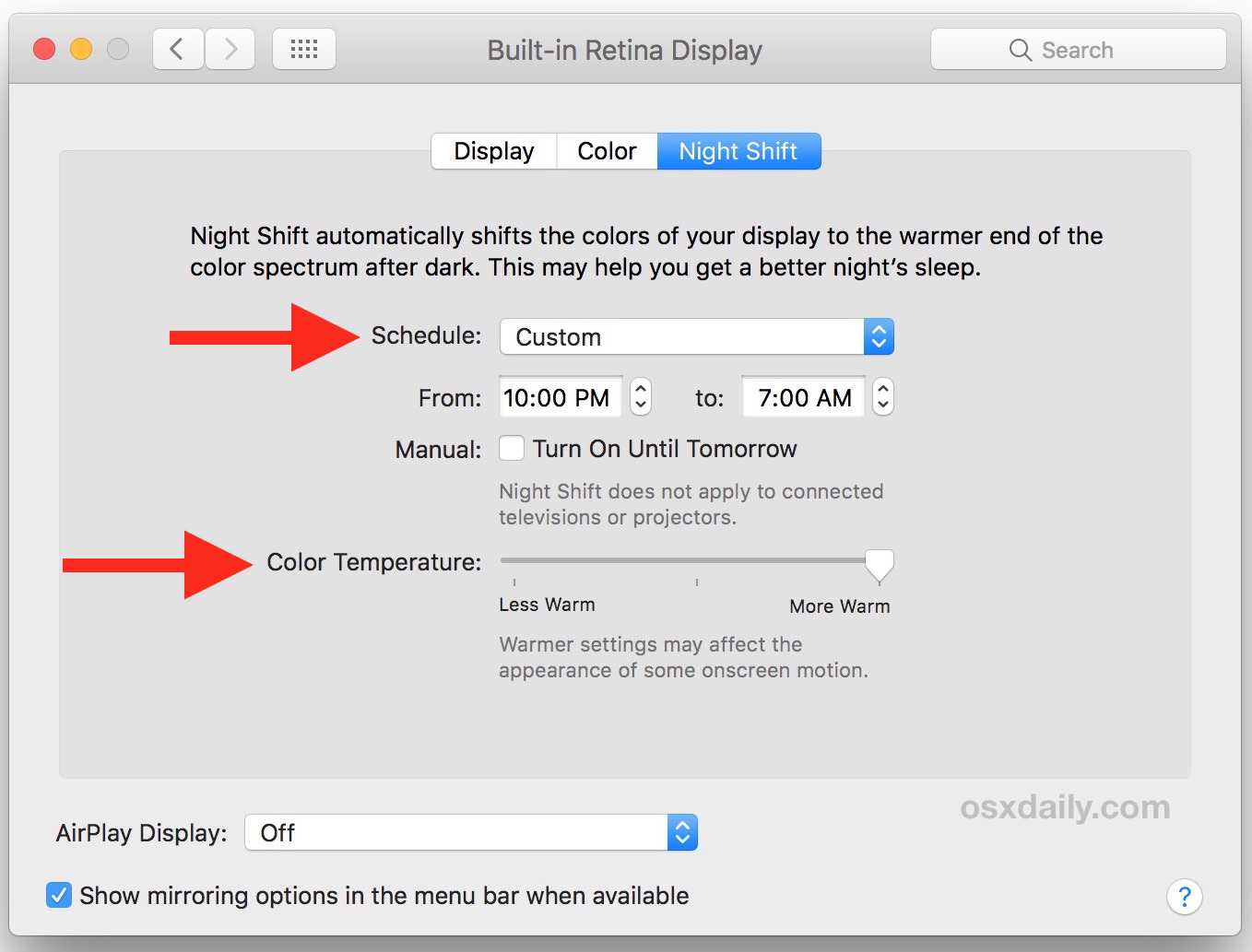
Ora, nelle ore serali, quando il sole cala o all’ora impostata, la temperatura del colore del display cambierà automaticamente per diventare più calda. Al mattino, il display tornerà automaticamente alla temperatura normale.
* In generale, maggiore è la temperatura del display impostata con Night Shift, migliore è l’effetto nel ridurre l’emissione di luce blu. E sì, c’è una scienza dietro a questo! Personalmente, preferisco impostare la temperatura il più calda possibile per massimizzare i benefici teorici per gli occhi.
Che cosa fa Night Shift? Che aspetto ha Night Shift quando è abilitato?
È essenziale sottolineare che, mentre i colori del display cambiano temperatura quando Night Shift è attivo, le immagini e i contenuti visivi non sono influenzati. Per dimostrare l’effetto, puoi testarlo direttamente sul tuo schermo Mac o creare un mockup come abbiamo fatto in seguito. Fondamentalmente, i colori del display diventeranno più caldi quando la funzione è attivata.
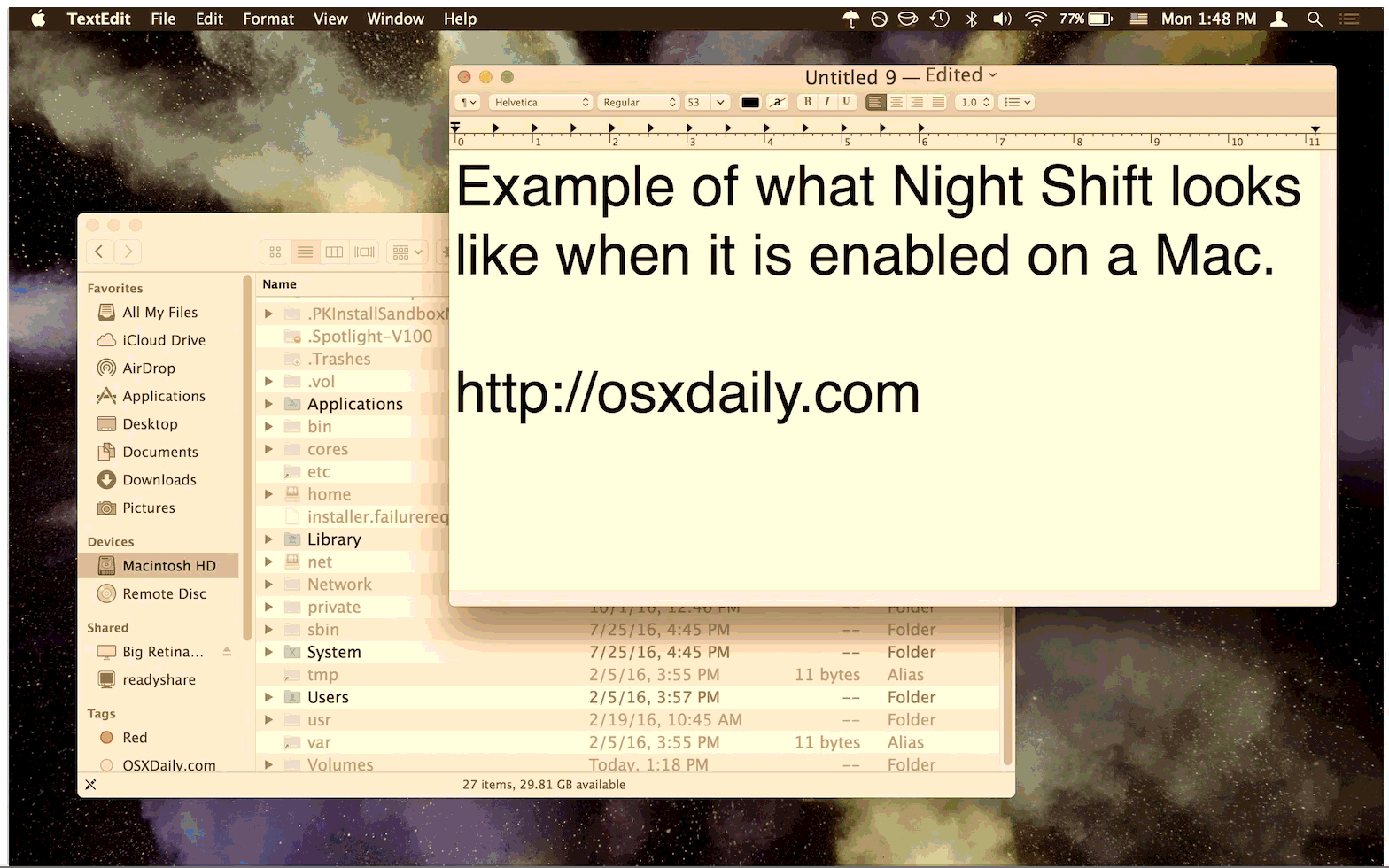
Quali Mac supportano Night Shift?
Non tutti i Mac supportano Night Shift. I modelli che lo supportano includono: MacBook (inizio 2015 o successivi), MacBook Air (metà 2012 o successivi), MacBook Pro (metà 2012 o successivi), Mac mini (fine 2012 o successivi), iMac (fine 2012 o successivi) e Mac Pro (fine 2013 o successivi).
Se il tuo Mac non è supportato, puoi utilizzare NightPatch per applicare delle patch ai modelli più vecchi, oppure puoi ricorrere a Flux per un effetto simile. Come accennato in precedenza, se non hai una versione recente di macOS per qualsiasi motivo, puoi ottenere un risultato simile sul tuo Mac o PC Windows con l’aiuto dell’app Flux. Gli utenti di iPhone e iPad possono anche utilizzare la pianificazione di Night Shift su iOS.
Usi Night Shift? Hai notato dei benefici personali o una riduzione dell’affaticamento visivo? Faccelo sapere nei commenti qui sotto!
Novità nel 2024: miglioramenti di Night Shift
Nel 2024, Apple ha introdotto alcune nuove funzionalità per Night Shift, rendendolo ancora più utile per gli utenti. Ora è possibile personalizzare ulteriormente le temperature del colore, con opzioni che permettono di scegliere tra diverse modalità preimpostate, adattabili in base all’ora del giorno e alle preferenze personali. Inoltre, le impostazioni di Night Shift possono essere sincronizzate con il tuo orologio Apple, così da attivarsi automaticamente quando ti prepari per la notte.
Inoltre, gli scienziati hanno condotto nuovi studi che dimostrano come l’uso regolare di Night Shift possa avere effetti positivi sul benessere a lungo termine, non solo per la vista, ma anche per la salute mentale. Utilizzare questa funzione è diventato un vero e proprio strumento di prevenzione contro l’affaticamento visivo, specialmente per chi lavora molte ore di fronte allo schermo.
Quindi, se non hai ancora attivato Night Shift sul tuo Mac, è il momento di farlo! Non solo migliorerai il comfort visivo, ma anche la qualità del tuo sonno. Non dimenticare di condividere le tue esperienze con noi!