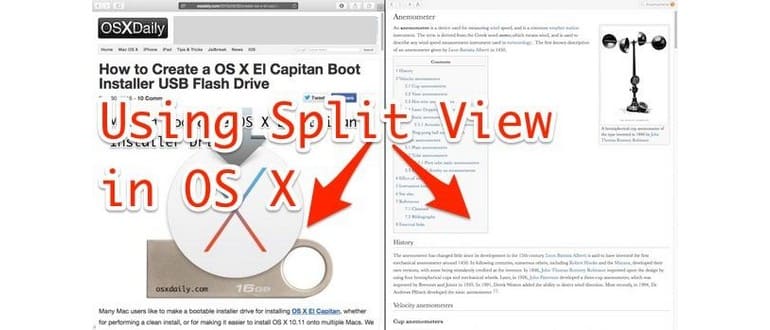Split View è una funzionalità innovativa di macOS che ti consente di affiancare due app a schermo intero, rendendo la gestione del lavoro più efficiente. Ad esempio, puoi utilizzare Safari in modalità a schermo intero e affiancarlo a un’altra app, come Pages. Questa visualizzazione consente di ridimensionare automaticamente le finestre in base alla dimensione dello schermo, così non dovrai preoccuparti di adattarle manualmente. È davvero semplice da usare, una volta che impari come accedere e sfruttare questa fantastica funzione sul tuo Mac.
Questa funzione è particolarmente utile per chi desidera massimizzare la concentrazione, e risulta estremamente vantaggiosa per ricercatori, scrittori, studenti e sviluppatori. In questo articolo esploreremo due metodi per entrare in modalità Split Screen o Split View su macOS. Assicurati di avere una versione recente del sistema operativo, poiché questa funzione è disponibile a partire da macOS X 10.11.
Come utilizzare la Vista Divisa su macOS
Quasi tutte le moderne applicazioni per macOS supportano la modalità di suddivisione dello schermo. Se un’app può essere visualizzata a schermo intero, allora può anche essere affiancata ad un’altra. Come accennato, ci sono due metodi per entrare nella modalità di Split View. Vediamo insieme come procedere:
Entrare nella Vista Divisa con qualsiasi finestra su macOS
Il metodo più semplice per attivare la Vista Divisa è fare un lungo clic sul pulsante di ingrandimento verde di una finestra.
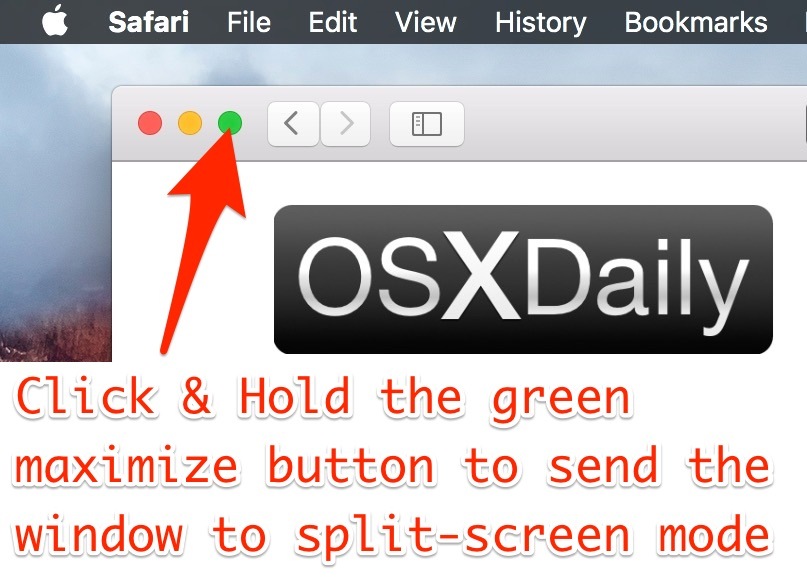
Ecco come funziona, useremo Safari e l’app Dizionario come esempi per attivare la Vista Divisa:
- Fai clic e tieni premuto il pulsante di ingrandimento verde di una finestra attiva (ad esempio, una finestra di Safari).
- Quando la finestra si restringe leggermente e il fondo diventa evidenziato, sei pronto per entrare in Split View. Continuando a tenere premuto il tasto verde, trascina la finestra attiva verso il pannello sinistro o destro per posizionarla a schermo intero.
- Una volta posizionata la prima finestra nel pannello di Vista Divisa, l’altro lato dello schermo diventa una mini-Esposizione simile a Mission Control. Fai semplicemente clic sulla miniatura della finestra che desideri aprire per inviarla a schermo intero affiancata.
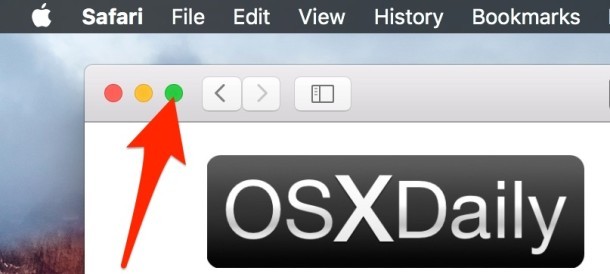
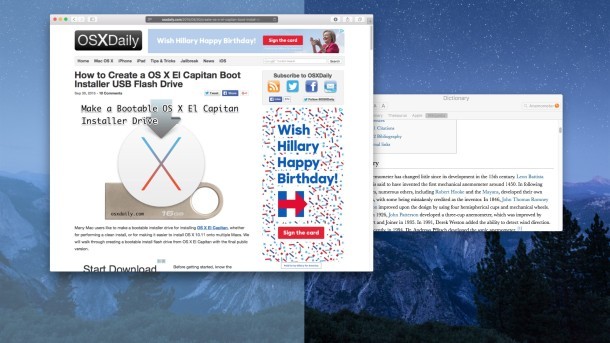
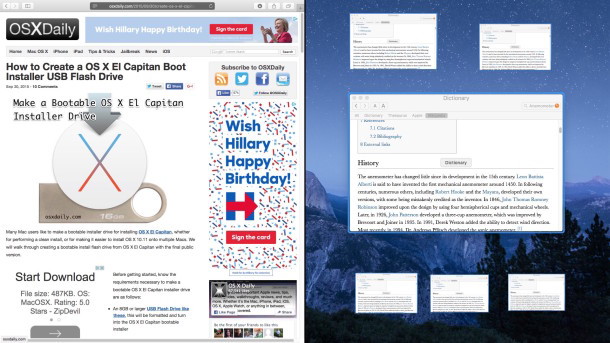
Una volta selezionata l’altra finestra, entrambe saranno affiancate in Vista Divisa:
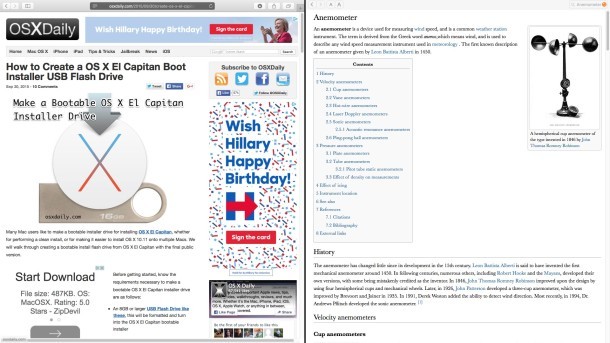
È tutto qui! Potrebbe sembrare complicato, ma ti assicuro che è molto più semplice di quanto non sembri. Ti consiglio di provarlo di persona: basta tenere premuto il pulsante verde nella barra del titolo di una finestra e vedrai come funziona.
Il video seguente mostra questa funzione su macOS con una finestra di Safari aperta sul tuo sito web preferito (osxdaily.com) e l’app Dizionario:
Puoi uscire dalla Vista Divisa come faresti per qualsiasi modalità a schermo intero, cliccando di nuovo sul pulsante verde o premendo il tasto Esc. Questo ti riporterà alla normale esperienza desktop di macOS.
In alternativa, puoi scorrere lateralmente con un trackpad multitouch o un mouse per tornare al desktop dalla Vista Divisa e successivamente tornare indietro per riattivare la suddetta vista.
Utilizzare la Vista Divisa da Mission Control su macOS
Hai anche la possibilità di attivare la Vista Divisa tramite Mission Control, trascinando le applicazioni e le finestre. Questo metodo è leggermente più complesso rispetto al precedente, ma se sei un fan di Mission Control, lo apprezzerai sicuramente:
- Accedi a Mission Control come fai di solito, poi trascina qualsiasi app o finestra nella parte superiore dello schermo e rilasciala per mandarla in modalità a schermo intero.
- Ora trascina e rilascia un’altra app o finestra nella miniatura dello schermo, così entrambe le app entreranno in Vista Divisa.
- Fai clic sulla miniatura per accedere alla Vista Divisa per quelle due applicazioni o finestre.
Come sempre, puoi scorrere verso sinistra o destra per tornare al desktop o premere il tasto Esc per uscire dalla modalità a schermo intero o dalla Vista Divisa.
Novità nel 2024: Ottimizzazione della produttività con Split View
Nel 2024, le funzionalità di Vista Divisa su macOS si sono ulteriormente evolute, rendendo l’esperienza utente ancora più fluida e intuitiva. Adesso, molte app offrono una maggiore integrazione con le funzioni di trascinamento e rilascio, consentendo di spostare file e contenuti tra le finestre in modo facile e veloce. Inoltre, con l’aggiornamento a macOS 14, gli utenti possono sfruttare nuove scorciatoie da tastiera per passare rapidamente tra le finestre aperte.
Un’altra novità interessante è la possibilità di utilizzare Split View anche su display esterni, permettendo di estendere la produttività su più schermi. Questa funzionalità è particolarmente utile per chi lavora con applicazioni che richiedono più spazio, come editor video o software di progettazione grafica.
Infine, Apple ha introdotto miglioramenti nelle prestazioni grafiche durante l’utilizzo della Vista Divisa, riducendo il carico sulla CPU e offrendo un’esperienza più fluida durante il multitasking. Queste novità rendono la Vista Divisa non solo una funzione utile, ma un vero e proprio alleato nella gestione della produttività quotidiana.