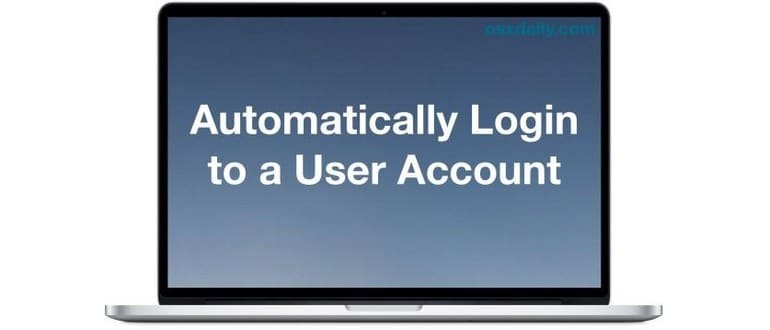Gli utenti Mac di lunga data probabilmente ricorderanno che Mac OS una volta permetteva l’accesso automatico al computer all’avvio o riavvio. Nel corso del tempo, per motivi di sicurezza, questa funzionalità è stata modificata e ora la maggior parte dei Mac richiede un login e una password per accedere a tutto ciò che è contenuto nel computer. Tuttavia, in contesti particolari come laboratori informatici o ambienti protetti, potrebbe essere utile mantenere l’accesso automatico attivo su Mac OS X.
È importante notare che l’accesso automatico non è raccomandato per la maggior parte degli utenti Mac, data la potenziale vulnerabilità che comporta: senza alcun requisito di accesso, chiunque può accedere al computer. Inoltre, per utilizzare questa funzione, è necessario disabilitare la crittografia del disco di FileVault, il che elimina i vantaggi di sicurezza e privacy che essa offre. Se intendi usare l’accesso automatico su un Mac contenente dati personali o informazioni sensibili, è fondamentale attivare la schermata di blocco dopo un periodo di inattività. In generale, tuttavia, l’accesso automatico è sconsigliato per la maggior parte dei computer.
Come abilitare il login automatico in Mac OS X.
Per abilitare questa funzione, è necessario avere accesso come amministratore. Una volta attivata, la schermata di accesso verrà disabilitata e il Mac accederà immediatamente all’account selezionato all’avvio e al riavvio:
- Dal menu Apple, seleziona «Preferenze di Sistema».
- Vai al pannello «Utenti e gruppi».
- Fai clic sul pulsante di blocco nell’angolo in basso a sinistra e autenticati con un account amministratore.
- Clicca su «Opzioni di accesso» in basso a sinistra.
- Trova «Login automatico» e scegli il nome utente per l’accesso automatico dal menu a discesa * (vedi sotto se la funzione risulta disabilitata o inaccessibile).
- Chiudi le Preferenze di Sistema; da adesso il Mac accederà automaticamente all’account selezionato.
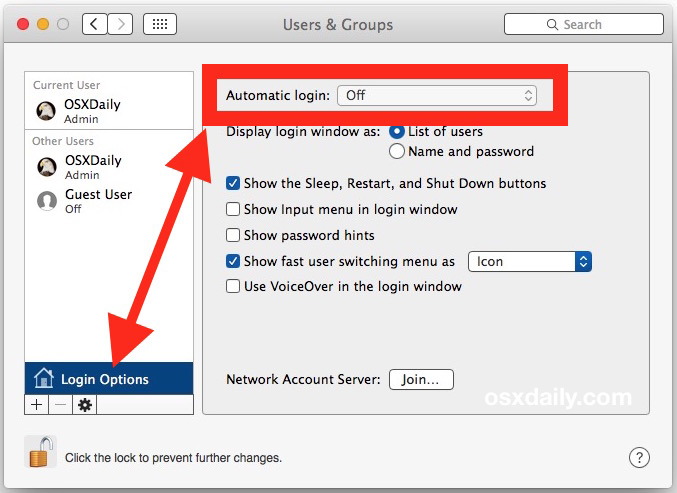
Se riavvii il Mac, l’utente selezionato accederà automaticamente senza bisogno di inserire la password o autenticarsi.
Se stai configurando un Mac personale, che generalmente non è raccomandato, potresti considerare di creare un nuovo account utente appositamente per l’accesso automatico, evitando di abilitare questa funzione sull’account amministratore principale.
Accesso automatico disabilitato, disattivato o non disponibile?
Potresti notare che la funzione di accesso automatico è disattivata in Mac OS X, visualizzandosi come «off» con il menu a discesa disattivato e inaccessibile. Ci sono due motivi principali per questo:
- FileVault è abilitato: quando la crittografia del disco con FileVault è attiva, l’accesso automatico non è disponibile. Gli utenti dovrebbero disattivare FileVault per poter utilizzare questa funzione, ma ciò non è generalmente consigliato.
- L’uso di una password iCloud per accedere al Mac disabilita anch’esso l’accesso automatico. Pertanto, dovresti disattivare l’accesso con la password di iCloud o, in alternativa, evitare di utilizzare l’accesso automatico in primo luogo.
Come già sottolineato, ma merita di essere ripetuto: l’accesso automatico non è una scelta adatta per molti Mac, specialmente se il computer è un laptop che potrebbe essere perso, rubato o accessibile a persone non fidate. Disabilitare la schermata di accesso significa che un Mac riavviato potrebbe rendere tutti i file accessibili a chiunque si trovi davanti al computer, comportando un rischio significativo per la sicurezza. Questa funzione è più adatta a contesti in cui ci sono account utente distinti in laboratori informatici o computer privati in ambienti sicuri, come all’interno di una famiglia. Anche in quest’ultimo caso, è consigliabile configurare account utente separati e gestire gli accessi, o almeno avere un account utente guest predisposto per utenti non primari.
Novità nel 2024: Considerazioni aggiornate sull’accesso automatico
Nel 2024, l’importanza della sicurezza informatica è cresciuta esponenzialmente. Con l’aumento dei cyber attacchi e delle violazioni della privacy, l’accesso automatico dovrebbe essere considerato con maggiore cautela. Le aziende e gli utenti domestici devono essere consapevoli delle potenziali vulnerabilità associate all’utilizzo di questa funzione e valutare se sia davvero necessaria. È consigliabile implementare altre misure di sicurezza, come l’autenticazione a due fattori, per proteggere i dati sensibili.
Inoltre, l’adozione di soluzioni di gestione delle password e l’utilizzo di software di sicurezza aggiornati possono offrire un ulteriore livello di protezione. Se stai considerando l’accesso automatico, pensa a quali informazioni stai proteggendo e se l’utilizzo di questa funzionalità possa compromettere la tua sicurezza. Ricorda, in un mondo sempre più connesso, la sicurezza deve sempre venire prima di tutto.