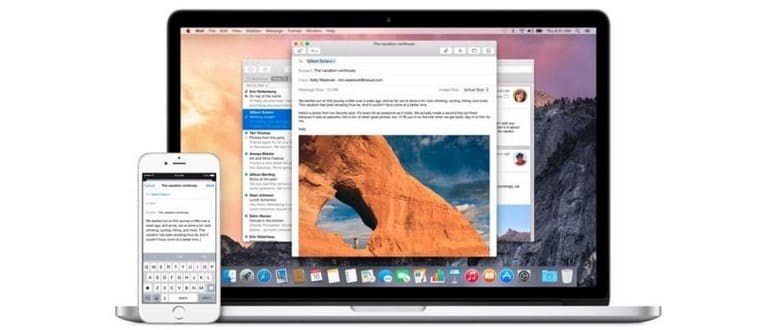Handoff è una funzionalità davvero eccezionale delle versioni moderne di Mac OS X e iOS che consente a un utente Mac di passare o riprendere una sessione dell’app sul proprio iPhone o iPad o viceversa. Ad esempio, puoi iniziare a digitare un’e-mail sul tuo iPhone, quindi passare al tuo Mac e finire di scrivere quell’e-mail o inviarla via. Oppure se stai leggendo un articolo su Safari sul tuo Mac e hai bisogno di uscire di corsa, puoi consegnarlo rapidamente al tuo iPad e leggere il resto sul tuo tragitto verso l’ufficio. C’è molto potenziale con Handoff come parte della più ampia esperienza di Continuità, e mira davvero a portare maggiore produttività a coloro che hanno una vasta gamma di dispositivi Apple.
Per utilizzare Handoff, devi avere l’ultima versione di Mac OS e iOS sui tuoi dispositivi. Tutti i Mac, gli iPhone e gli iPad devono essere registrati nello stesso account iCloud, i dispositivi devono essere sulla stessa rete Wi-Fi e tutti devono disporre dell’hardware Bluetooth 4.0 che supporta la funzionalità. Per alcuni Mac che non supportano ufficialmente Handoff, esiste una modifica non ufficiale che può farlo funzionare, anche se alcuni dispositivi richiedono un nuovo modulo Bluetooth, rendendolo un po’ poco pratico.
Abilitazione di Handoff in iOS e Mac OS X
Per iniziare, ti consigliamo di attivare la funzione sia su Mac OS X che su iOS, quindi di attivare Bluetooth e unirti alle stesse reti Wi-Fi:
- Dal Mac, vai al menu Apple> Preferenze di Sistema> Generale e assicurati che «Consenti il trasferimento tra questo Mac e i tuoi dispositivi iCloud» sia abilitato
- Da iOS, vai all’app Impostazioni> Generale> Handoff e App consigliate> e assicurati che Handoff sia impostato su ON
- Attiva Bluetooth per tutto l’hardware:
- Abilita il Bluetooth in iOS scorrendo fino a Control Center e attivandolo
- Abilita il Bluetooth in Mac OS X tramite menu Apple> Preferenze di Sistema> Bluetooth e scegliendo «Attiva Bluetooth» (probabilmente dovrai abilitare «Mostra Bluetooth nella barra dei menu» mentre qui per facilitare la risoluzione dei problemi)
- Assicurati che sia il Mac che il dispositivo iOS siano abilitati per il Wi-Fi e siano connessi alla stessa rete
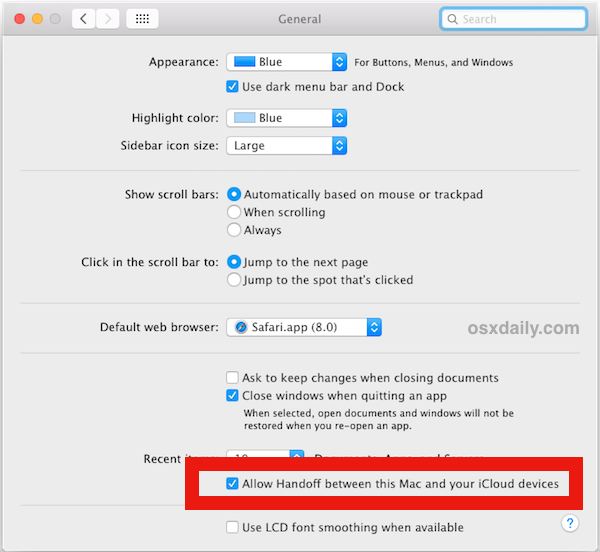
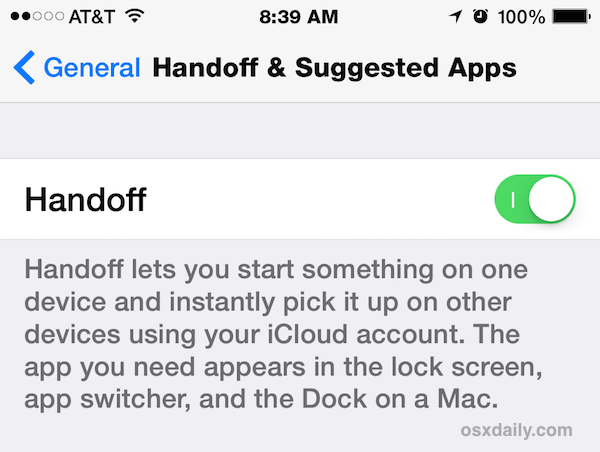
Ecco le basi per ottenere Handoff abilitato su Mac e iOS (ricorda, i requisiti minimi sono il Mac con OS X Yosemite e l’iPhone / iPad con iOS 8.1 o successivi). Una volta eseguita questa impostazione, possiamo attivare la funzione e passare una sessione tra i due dispositivi.
Utilizzo di Handoff con iOS e Mac OS X
L’uso di Handoff richiede che le applicazioni supportino la funzione e molte app condividono le versioni iOS e Mac OS X, tra cui Safari, Mail, Pages, la suite iWork, ecc. Altre app supporteranno Handoff con il passare del tempo.
Per l’esempio qui, utilizzeremo Safari che viene passato da un Mac a un iPhone, ma l’idea di base è la stessa anche per qualsiasi altra app o dispositivo supportato.
- Avere Safari su Mac caricato con una pagina Web e attivo come applicazione all’avanguardia
- Prendi l’iPhone o l’iPad e guarda la schermata di blocco: dovresti vedere una piccola icona di Safari nell’angolo in basso a sinistra che indica che Handoff è pronto per passare la sessione di Mac Safari al dispositivo iOS
- Scorri verso l’alto su quell’icona dall’angolo della schermata di blocco per aprire la pagina web dal Mac al dispositivo iOS
L’icona Handoff è direttamente di fronte all’icona della fotocamera, è piccola e alquanto sottile:

Se l’iPhone o l’iPad è già sbloccato, puoi trovare Handoff nella schermata multitasking, dove normalmente abbandonerai le app che non desideri eseguire, quindi scorri a sinistra per trovare l’opzione Handoff.
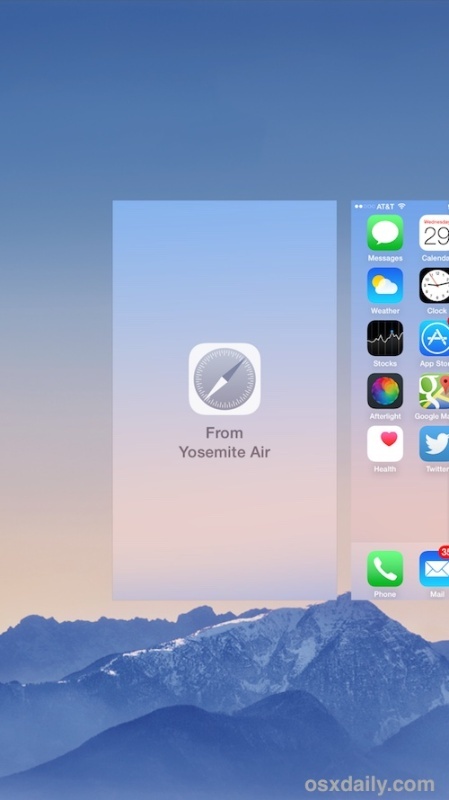
Infine, passare una sessione da iOS a un Mac si presenta in due modi: nel commutatore di applicazioni multitasking Command + Tab o all’estrema sinistra del Dock di Mac OS X:
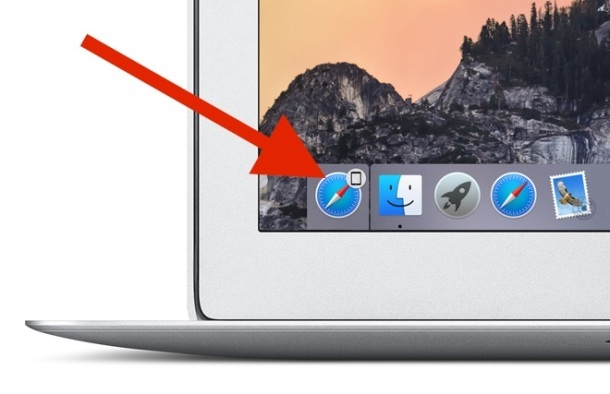
Questo può sembrare ovvio, ma l’icona Handoff mostrata rappresenterà l’app attiva di cui desideri passare la sessione all’altro dispositivo: vedrai l’icona di Safari per una sessione Safari, l’icona di Mail per una sessione email, ecc.
Attivare Handoff può essere un po’ complicato a volte, lo toccheremo in un attimo.
Handoff non funziona? Handoff inaffidabile? Alcuni suggerimenti per la risoluzione dei problemi
Mentre Handoff funziona in modo impeccabile per alcuni utenti, è molto inaffidabile per altri. Alcuni utenti di Mac e iOS non riescono a farlo funzionare a prescindere da ciò che fanno. Se sei nel gruppo con difficoltà, ecco una serie di trucchi per la risoluzione dei problemi che potrebbero aiutarti:
- Assicurati che i dispositivi siano sulla stessa rete Wi-Fi
- Esci e riavvia l’app (o le app) cercando di usare Handoff
- Disabilita e riabilita Handoff (la funzione è spesso abilitata di default ma non funziona immediatamente, disattivandola e riattivandola spesso risolve il problema)
- Disabilita e riattiva il Bluetooth
- Disconnettiti e riconnettiti agli account iCloud sui dispositivi
- Riavvia il Mac
- Riavvia l’iPhone o l’iPad
Avendo testato Handoff in modo considerevole, ho riscontrato risultati contrastanti. Su un Mac funziona quasi sempre, sia per passare da iOS a Mac OS X che viceversa, con una percentuale di successo di circa il 90%. Su un altro Mac, invece, funziona circa il 50% delle volte quando passo da un dispositivo Mac a un dispositivo iOS, ma solo circa il 30% del tempo passando da iOS a Mac OS X. Per quest’ultimo scenario, il tasso di errore è piuttosto alto, ma possiamo aspettarci che questa grande funzionalità diventi considerevolmente migliore e più affidabile con i futuri aggiornamenti e correzioni di bug sia per iOS che per OS X.
Oh, e per quello che vale, ci sono molti utenti che hanno riferito che Handoff non ha funzionato inizialmente, ma la funzionalità è iniziata magicamente a funzionare spontaneamente e apparentemente inaspettatamente senza aver modificato alcuna impostazione. Ciò vale anche per alcuni Mac che utilizzano lo strumento di abilitazione non ufficiale di Handoff per i modelli MacBook Air e Mac Mini del 2011 non supportati.
Qual è stata la tua esperienza con Handoff? Lo ami? Per te funziona? Fateci sapere le vostre esperienze nei commenti!
Novità su Handoff nel 2024
Nel 2024, Handoff ha ricevuto aggiornamenti significativi che migliorano ulteriormente l’integrazione tra i dispositivi Apple. Con l’aggiornamento a iOS 17 e macOS Sonoma, sono state introdotte nuove funzionalità come la possibilità di passare non solo app, ma anche attività specifiche, come la condivisione di documenti in tempo reale e la sincronizzazione delle schede di Safari. Questo rende Handoff non solo più fluido, ma anche più versatile per le esigenze quotidiane di lavoro e svago.
Inoltre, Apple ha lavorato per migliorare la stabilità della connessione, riducendo i problemi di affidabilità riscontrati da alcuni utenti. Se hai avuto problemi in passato, potrebbe valere la pena di dare un’altra chance a Handoff nel 2024, poiché molti utenti hanno riportato miglioramenti significativi.
Infine, con l’introduzione di nuove app compatibili e il supporto per una gamma più ampia di dispositivi, Handoff si sta affermando come una funzionalità essenziale per chi utilizza più dispositivi Apple. Rimanere aggiornati con queste novità può davvero migliorare la tua esperienza e aumentare la produttività.