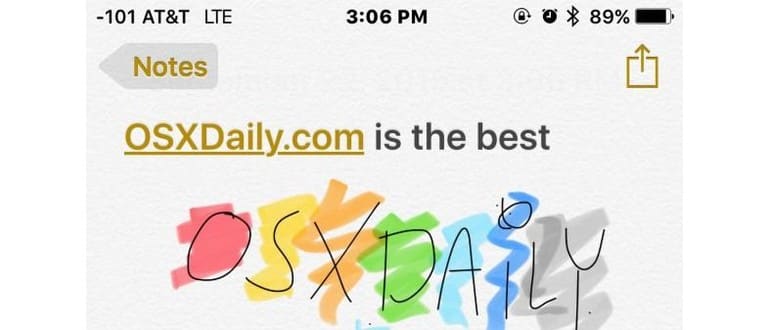L’app Notes in iOS ti offre la possibilità di disegnare, schizzare e colorare in modo semplice e intuitivo, utilizzando il dito o uno stilo direttamente sul touchscreen. Questa funzionalità è davvero divertente e si esprime al meglio sui modelli di iPhone e iPad con schermi più ampi, ma anche su iPod touch e iPhone più piccoli, riesce a garantire un’esperienza soddisfacente.
Per accedere agli strumenti di disegno di Notes, è necessario avere installato iOS 9 o versioni successive. Una volta verificato questo, tutto ciò che devi fare è sapere dove cercare e come utilizzare la funzione.
Puoi cominciare a disegnare immediatamente o aggiungere uno schizzo dopo aver già inserito del testo. Non importa se hai già immagini o stili nelle note; la funzione di disegno è sempre a disposizione in Notes.
Come disegnare e schizzare nell’App Notes per iOS
Per mostrarti come funziona, ci concentreremo su una nota vuota appena creata. Tieni presente che puoi anche disegnare su note già esistenti e inserire disegni praticamente ovunque. Ecco come creare un nuovo disegno:
- Apri l’app Notes e crea una nuova nota
- Tocca il pulsante (+) nell’angolo della nota attiva
- Tocca l’icona della linea ondulata per accedere agli strumenti di disegno
- Seleziona la penna, la matita o l’evidenziatore, cambia il colore se lo desideri e inizia a disegnare
- Quando hai finito lo schizzo, tocca «Fatto» per inserirlo nella nota attiva
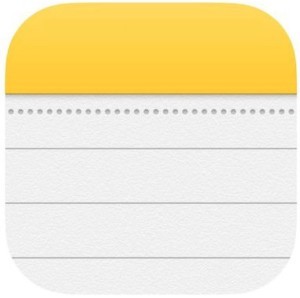
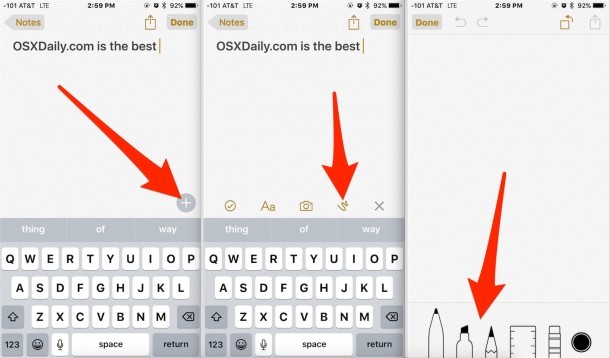
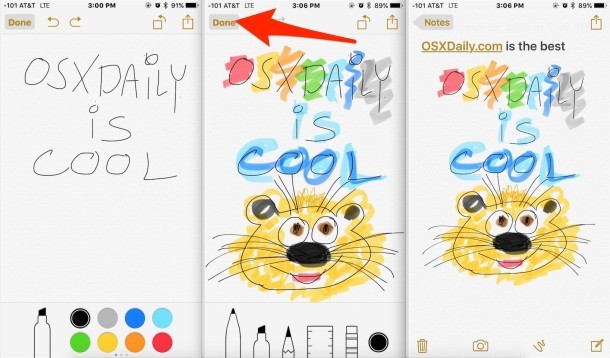
Gli strumenti disponibili nella modalità di disegno dell’app Notes includono: penna, evidenziatore, matita, righello, gomma e selettore colori. Puoi modificare il colore di qualsiasi strumento di disegno e il righello può essere utilizzato con qualsiasi strumento per tracciare linee rette.
Se non riesci a vedere gli strumenti di disegno, potrebbe essere che stai utilizzando iCloud Notes invece delle note sul dispositivo. Puoi passare facilmente dallo schermo principale dell’app Notes toccando il pulsante Puoi anche salvare uno schizzo o un disegno creato nell’app Notes toccando l’icona della freccia di condivisione e scegliendo «Salva immagine». Tieni presente che, nonostante l’app Notes abbia uno sfondo con texture skeumorphic, questa non verrà salvata con il disegno; il tuo schizzo verrà salvato su uno sfondo bianco nel rullino fotografico. Per chi si chiede, un disegno salvato dall’app Notes su un iPhone Plus avrà una risoluzione di 1536 x 2048 come file PNG. Puoi cliccare sull’immagine di esempio qui sotto (che è stata convertita in un JPEG compresso) per vedere un campione a grandezza naturale di un bel disegno realizzato nell’app Notes. Anche se non ho fatto un gran lavoro in classe d’arte, a volte è l’impegno che conta. Questa è una funzione davvero divertente da esplorare e, indubbiamente, utile per tutti, che tu sia un artista nato o meno. Dopo aver giocato un po’ con la funzione di disegno di Notes, ho cominciato a desiderare uno strumento simile integrato nell’app Messaggi di iOS; è davvero divertente disegnare schizzi divertenti e inviarli a amici e familiari. Per gli utenti iOS che possiedono un Mac, le note disegnate si sincronizzeranno perfettamente anche con l’app OS X Notes, ampliando ulteriormente l’uso di Notes come funzionalità per appunti da iOS a OS X. Nel 2024, Apple ha introdotto nuove funzionalità per migliorare ulteriormente l’esperienza di disegno nell’app Notes. Una delle novità più interessanti è l’integrazione della tecnologia di riconoscimento della scrittura a mano, che consente di convertire automaticamente le tue annotazioni scritte a mano in testo digitale. Questo è un enorme vantaggio per chi ama prendere appunti a mano, poiché rende più facile organizzare e cercare le informazioni. Inoltre, gli strumenti di disegno sono stati arricchiti con nuove opzioni di personalizzazione, permettendo agli utenti di scegliere tra una gamma più ampia di colori e spessori delle linee. È anche possibile adattare le texture degli sfondi per rendere i tuoi schizzi ancora più unici e creativi. Infine, la funzionalità di condivisione è stata migliorata, consentendo di inviare i tuoi disegni direttamente tramite AirDrop o social media, facilitando la condivisione delle tue creazioni con gli amici in un battibaleno. Con tutte queste novità, l’app Notes si conferma come uno strumento versatile e potente per la creatività e l’organizzazione nel 2024.Come salvare un disegno dall’app iOS Notes
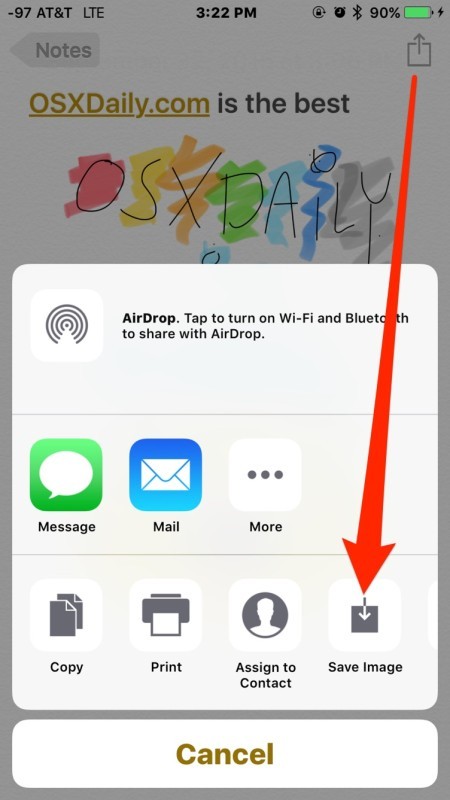
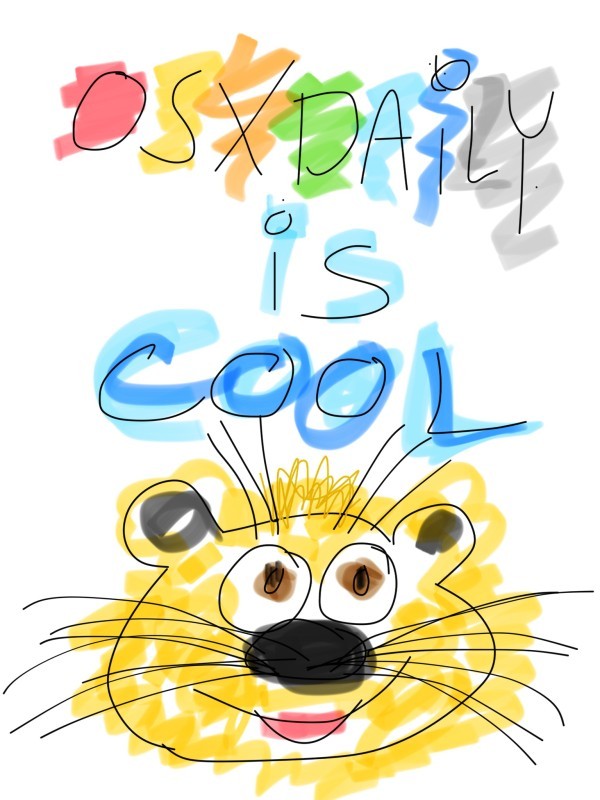
Novità nel 2024: Funzionalità avanzate per il disegno in Notes