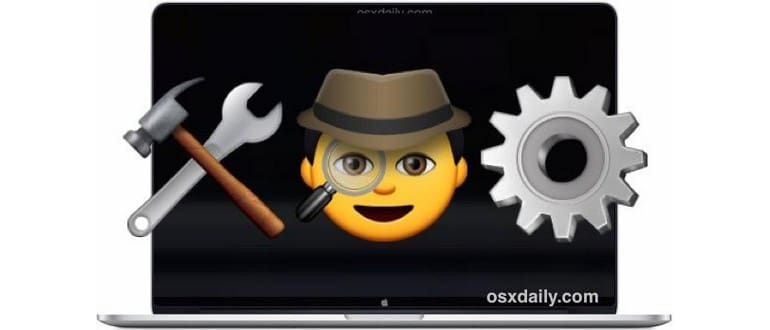Se il tuo Mac presenta comportamenti strani che potrebbero indicare un problema hardware, l’utilizzo di Apple Diagnostics è un passo fondamentale per identificare e risolvere il problema.
Apple Diagnostics esegue una serie di test sul tuo Mac per verificare eventuali anomalie hardware, escludendo i problemi legati al software. Ad esempio, se una porta non funziona, la batteria è guasta o ci sono problemi con la scheda grafica o il display, Apple Diagnostics è in grado di rilevarli.
Apple Diagnostics è l’evoluzione moderna dell’Apple Hardware Test. I Mac più recenti utilizzano Apple Diagnostics, mentre i modelli più datati, fino al 2013, eseguono l’Apple Hardware Test. AHT offre in genere più dettagli per l’utente finale, mentre AD è più diretto. Tuttavia, entrambi si avviano in modo simile e sono efficaci per risolvere problemi hardware, sia che tu abbia un Mac vintage o uno di ultima generazione.
Accedere a Apple Diagnostics su un Mac è molto semplice e richiede solo di premere un tasto all’avvio del sistema. Ecco come eseguire correttamente il test:
Come eseguire Apple Diagnostics su Mac per verificare i problemi hardware
- Disconnetti tutti i dispositivi e i cavi collegati al Mac che non sono necessari per il suo funzionamento (ad esempio, tastiera, mouse, display esterno, cavo di alimentazione).
- Spegni il Mac andando al menu Apple e selezionando «Spegni».
- Accendi il Mac premendo il pulsante di accensione, quindi premi e tieni premuto il tasto «D» sulla tastiera.
- Continua a tenere premuto il tasto «D» finché non appare una schermata che ti chiede di selezionare la lingua; quindi, fai clic sulla lingua prescelta per proseguire.
- Apple Diagnostics eseguirà una serie di test hardware sul Mac, mostrando una barra di avanzamento sullo schermo con un tempo stimato rimanente e un messaggio «Verifica il tuo Mac …», che solitamente richiede alcuni minuti per completarsi.
- Al termine, il Mac segnalerà eventuali problemi rilevati e mostrerà un codice di riferimento, se applicabile.
- Puoi ripetere il test diagnostico Apple facendo clic su «Esegui nuovamente il test» se lo desideri, oppure puoi scegliere di avviare il supporto, riavviare o chiudere la sessione.
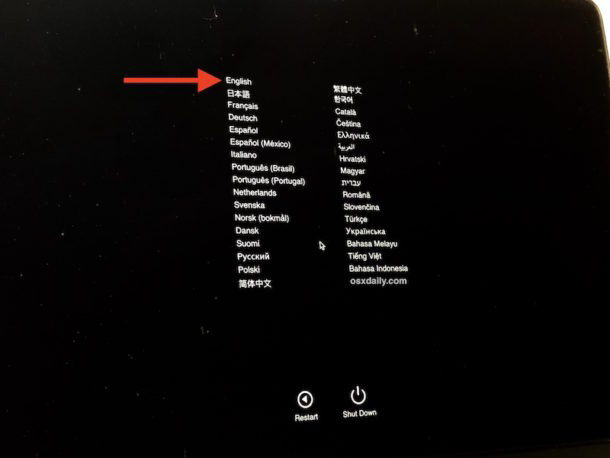
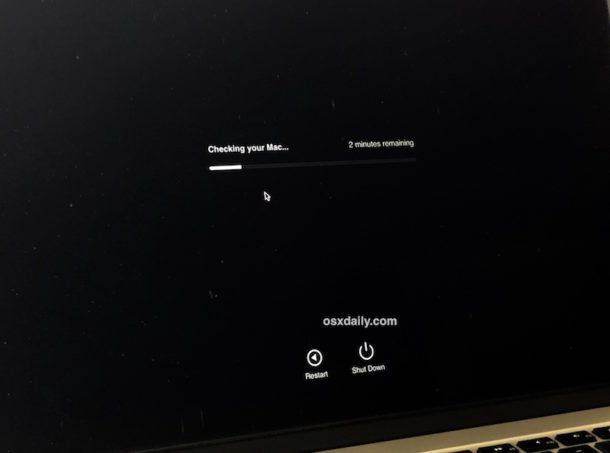
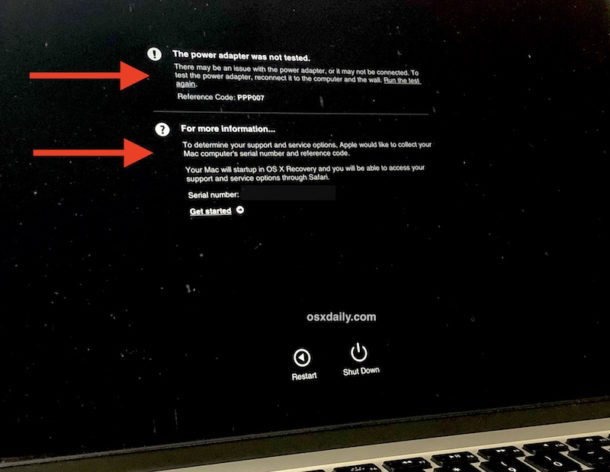
Apple Diagnostics può visualizzare diversi messaggi di errore. Se non sei sicuro di cosa significano, puoi consultare l’elenco dei codici diagnostici Apple o contattare direttamente il supporto Apple.
È importante notare che non tutti i problemi hardware verranno necessariamente identificati da Apple Diagnostics. Alcune anomalie hardware più complesse potrebbero non essere rilevate e richiedere un’analisi più approfondita da parte di un tecnico autorizzato Apple. Problemi come un Mac che non si avvia o si spegne in modo casuale, o malfunzionamenti delle porte o del display, potrebbero richiedere ulteriori verifiche. Inoltre, danni fisici come uno schermo rotto o un Mac danneggiato dall’acqua non saranno evidenti nei test. Pertanto, sebbene Apple Diagnostics non sia infallibile, è un ottimo punto di partenza per affrontare problemi hardware su Mac, iMac, MacBook, MacBook Pro e altri dispositivi Macintosh moderni.
Esecuzione di Apple Diagnostics su un Mac tramite Internet
In alternativa, puoi eseguire il test diagnostico Apple tramite Internet tenendo premuto Opzione + D all’avvio del sistema. Questa modalità richiede un po’ più di tempo, ma offre un test di diagnostica dell’hardware che funziona in modo diverso.
Come interpreto i codici di riferimento Apple Diagnostics da un Mac?
Se Apple Diagnostics rileva un problema, fornirà un codice diagnostico di riferimento e una breve descrizione del problema. Puoi annotare il codice e visitare la pagina dei codici di riferimento Apple per maggiori dettagli. Questa risorsa è estremamente utile per capire meglio il problema hardware.
Approfondimenti su Apple Diagnostics e risoluzione dei problemi hardware su Mac
Ricorda che Apple Diagnostics è uno strumento utile, ma non esaustivo. Se hai problemi hardware evidenti sul tuo Mac, ecco alcuni passaggi che potresti seguire:
- Esegui il test Apple Diagnostics sopra descritto e ripetilo più volte se necessario per confermare i risultati.
- Effettua un backup del Mac utilizzando Time Machine.
- Esegui un reset SMC.
- Esegui un reset PRAM/NVRAM.
- Se il problema persiste, contatta il supporto Apple o un centro di riparazione autorizzato per assistenza ulteriore.
La buona notizia è che i problemi hardware sono relativamente rari e la maggior parte è risolvibile. Inoltre, molti di questi problemi sono coperti dalla garanzia Apple o dal piano AppleCare, il che significa che potresti non dover pagare per le riparazioni, a meno che i danni non siano stati causati da un uso improprio.
Novità nel 2024: Apple Diagnostics e l’evoluzione della tecnologia
Nel 2024, Apple ha intensificato ulteriormente le capacità di Apple Diagnostics, integrando tecnologie avanzate di intelligenza artificiale e machine learning per migliorare l’accuratezza dei test. Ora, il sistema è in grado di fornire suggerimenti personalizzati per la risoluzione dei problemi in base al tuo utilizzo specifico del dispositivo. Inoltre, nuove funzionalità di diagnostica remota permettono ai tecnici Apple di assisterti anche a distanza, rendendo il processo di assistenza ancora più efficiente. Questo significa che, anche se riscontri un problema, puoi ricevere supporto in tempo reale direttamente dal tuo dispositivo senza dover recarti fisicamente in un centro assistenza.