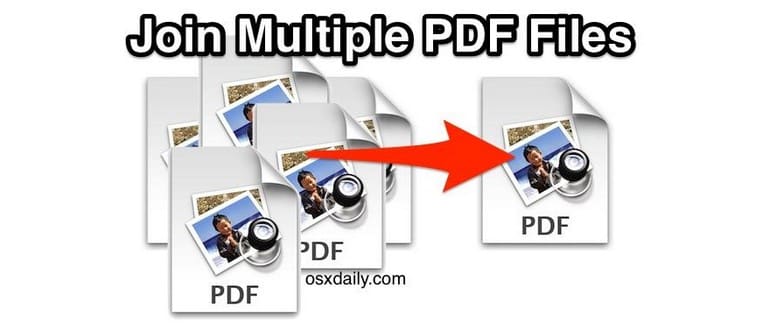Se hai diversi file PDF da combinare in un singolo documento, puoi contare sull’app Anteprima, già presente sul tuo Mac. Anteprima non solo ti permette di unire vari documenti PDF, sia singoli che multipagina, in un unico file, ma puoi anche aggiungere immagini come pagine, rimuovere pagine non necessarie da un documento esistente e persino riorganizzare le pagine dei file uniti secondo le tue necessità. Alla fine, otterrai un documento PDF unificato contenente tutte le pagine e i file di input richiesti.
Alcune applicazioni complicano eccessivamente questo processo, ma Anteprima rende la combinazione di file PDF incredibilmente semplice e accessibile, grazie alla funzione di trascinamento e rilascio. La cosa migliore? Non devi spendere una fortuna per un’applicazione di editing PDF quando il tuo Mac ha già gli strumenti necessari integrati in OS X. In questo articolo, ti guiderò passo passo su come unire rapidamente diversi documenti in un unico file.
Combinazione di più file PDF in un singolo PDF utilizzando Anteprima su Mac
Di seguito ti mostrerò come combinare più file, aggiungere file extra, rimuovere pagine, riordinare le pagine e infine esportare tutto in un unico file PDF:
- Apri uno dei file PDF nell’app Anteprima di Mac OS X.
- Clicca sul pulsante Miniature e seleziona «Miniature» per aprire il cassetto laterale delle pagine PDF (fai questo anche se uno dei file PDF ha una lunghezza di una sola pagina) – puoi accedervi anche dal menu «Visualizza» scegliendo «Miniature».
- Ora vai su Finder e trova il file PDF aggiuntivo che desideri unire con quello già aperto in Anteprima.
- Trascina e rilascia il file PDF aggiuntivo dal Finder nel cassetto di Anteprima per aggiungerlo immediatamente al PDF, combinando così i due documenti. Puoi ripetere questo passaggio con tutti gli altri documenti PDF necessari.
- Per aggiungere un file immagine come una pagina, trascina semplicemente il file immagine nel cassetto Anteprima.
- Per riordinare le pagine del PDF combinato, basta trascinarle nel cassetto delle miniature nella posizione desiderata.
- Per rimuovere una pagina, selezionala e premi il tasto «cancella».
- Una volta completate le modifiche, apri il menu «File» e scegli una delle seguenti opzioni in base alla versione di OS X:
- «Stampa», quindi scegli «Salva come PDF» – questa opzione funziona in OS X El Capitan, Yosemite, Mavericks.
- «Esporta come PDF» (poiché il salvataggio normale non funziona sempre per unire i file PDF, probabilmente a causa di un bug) – funziona in versioni precedenti di OS X.
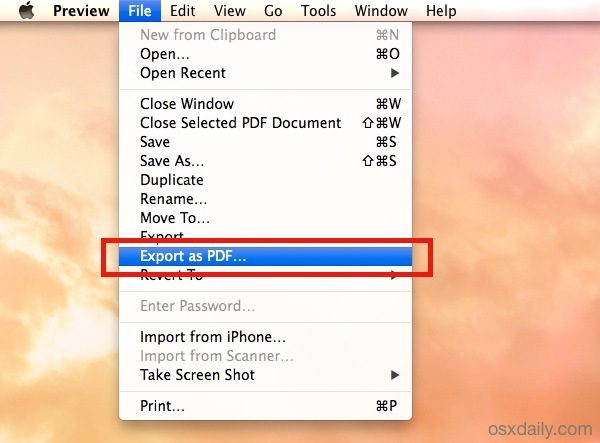
- Salva il nuovo file come al solito (se lo desideri, puoi crittografare il documento con una password) e chiudi Anteprima una volta terminato.
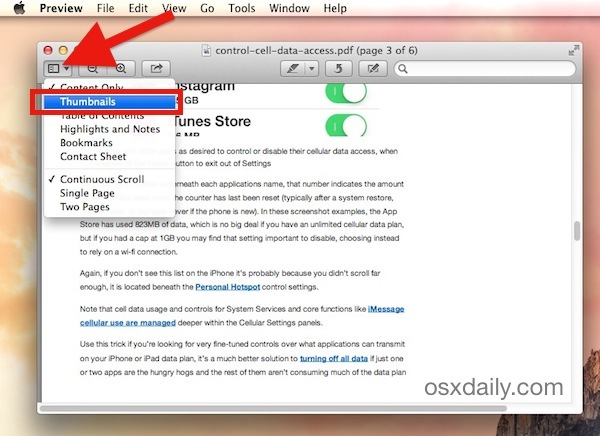
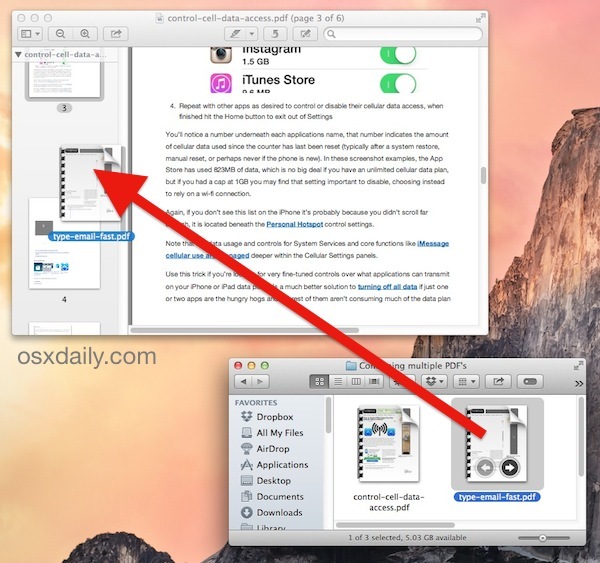
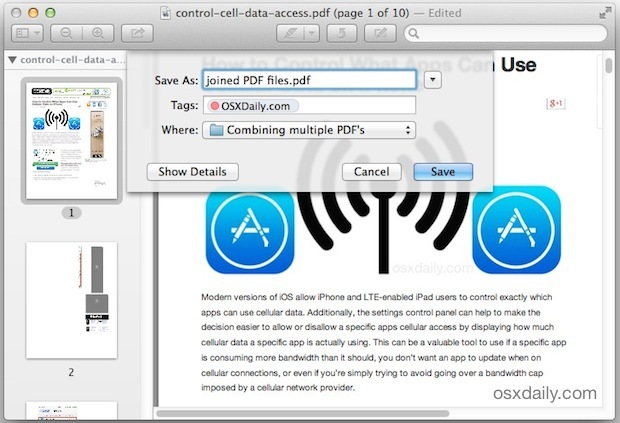
Puoi sempre verificare che il processo sia andato a buon fine aprendo il documento PDF appena creato: conterrà tutti i file PDF che hai trascinato e rilasciato nel cassetto delle miniature per unirli.
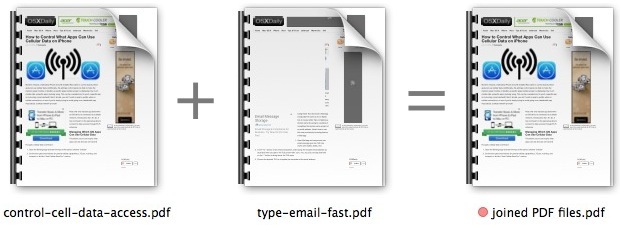
Ecco fatto! È incredibilmente semplice, gratuito e ampiamente supportato (almeno per i Mac), poiché Anteprima è inclusa in ogni singola versione di Mac OS X. Questo è di gran lunga il modo migliore per unire file PDF sul tuo Mac.
Un’ultima nota sulle versioni precedenti di Anteprima: l’opzione «Esporta in PDF» potrebbe non essere sempre disponibile, ma queste versioni possono comunque esportare correttamente i file combinati utilizzando «Salva con nome» o l’opzione di stampa tradizionale in PDF disponibile nel menu Stampa in tutte le versioni di OS X.
Hai domande o commenti su come unire più file PDF in un unico documento? Facci sapere nei commenti!
Aggiornamenti del 2024: Nuove funzionalità di Anteprima
Nel 2024, Apple ha introdotto alcune nuove funzionalità nell’app Anteprima che rendono ancora più facile la gestione dei file PDF. Ad esempio, ora puoi utilizzare strumenti avanzati di annotazione per evidenziare, sottolineare e aggiungere commenti direttamente sulle pagine PDF. Inoltre, la funzione di ricerca è stata migliorata, permettendoti di trovare rapidamente parole o frasi specifiche all’interno del documento.
Inoltre, l’integrazione con iCloud Drive consente di accedere ai tuoi file PDF da qualsiasi dispositivo Apple, rendendo il lavoro su documenti PDF più fluido e senza interruzioni. Non dimenticare di esplorare anche le nuove opzioni di condivisione, che ti permettono di inviare i tuoi documenti via email o tramite AirDrop in modo semplice e veloce.
Queste novità rendono Anteprima non solo uno strumento per unire file, ma anche un potente alleato per chi lavora frequentemente con documenti PDF. Se non hai ancora provato queste funzionalità aggiornate, è il momento perfetto per farlo!