Il modo più semplice per unire i contatti esistenti in un singolo contatto consiste nell’utilizzare l’app Contatti in Mac OS X. Poiché i contatti si sincronizzano tramite iCloud (o manualmente tramite iTunes, se preferisci questo approccio), le modifiche e le fusioni effettuate sul Mac si trasferiscono immediatamente all’iPhone, dove i due (o più) contatti saranno uniti in uno solo. L’unica limitazione, oltre ad avere un Mac, è che sia il Mac che l’iPhone utilizzano lo stesso account iCloud.
Unisci più contatti in uno
Vuoi unire alcuni contatti o duplicati che non sono stati rilevati dal cercatore duplicato incorporato? Utilizza la funzione di fusione:
- Seleziona due o più contatti tenendo premuto il tasto comando mentre fai clic sui contatti che desideri unire
- Dopo aver selezionato, apri il menu Scheda e scegli «Unisci schede selezionate»
Sì, i singoli contatti sono chiamati «Carte».
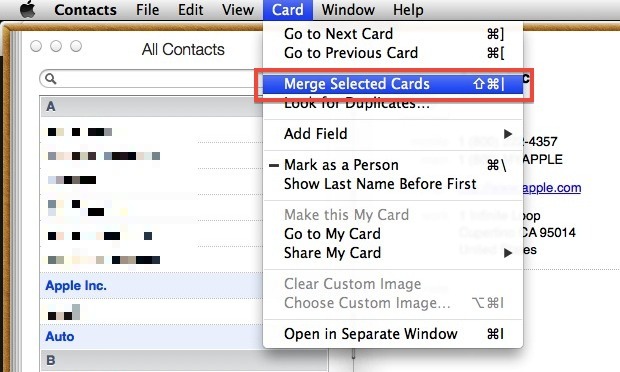
A differenza del cercatore di duplicati, non riceverai alcun avviso o conferma e i contatti verranno immediatamente uniti in uno solo.
Ho accidentalmente unito alcuni contatti, aiuto!
Hai unito un contatto o più che ora ti penti? Forse hai unito il tuo capo e tua madre per sbaglio? Non è un grosso problema se agisci in fretta. Puoi annullare qualsiasi unione dei contatti come qualsiasi altra operazione premendo Comando + Z, oppure aprendo il menu Modifica e selezionando «Annulla unione». OS X tiene traccia delle operazioni nel menu Annulla, quindi puoi premere ripetutamente Command + Z all’interno dell’app Contatti per annullare più di una volta, anche se l’unione che stai cercando di annullare è più indietro nella cronologia.
La funzione di annullamento è utile, ma se apporti molte modifiche ai Contatti, potrebbe essere una buona idea eseguire un backup di tutto in primo luogo, in modo da poter tornare indietro se qualcosa va storto. Assumendo che tu abbia configurato iCloud, i Contatti dovrebbero automaticamente eseguire il backup, ma puoi anche farlo manualmente se preferisci.
Trova e unisci contatti duplicati
Puoi anche permettere all’app Contatti di unire duplicati per te utilizzando la funzione «Cerca i duplicati». Questo funziona anche nella Rubrica, che è fondamentalmente la stessa app pre-10.8:
- Apri l’app Contatti in OS X, disponibile in /Applicazioni/
- Apri il menu «Scheda» e scegli «Cerca duplicati»
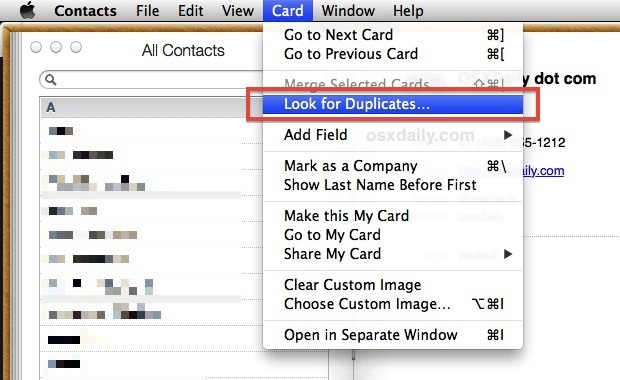
Se i contatti sono considerati duplicati, scegli «Unisci» per unirli in uno solo.
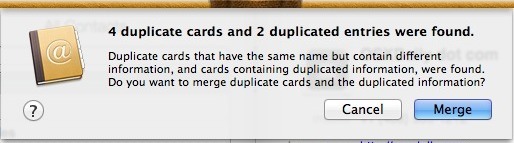
La funzione «Cerca duplicati» è abbastanza efficace, ma poiché si concentra solo sui contatti con lo stesso nome, potrebbe non trovare altre occorrenze in cui un nome è cambiato o una sede aziendale è stata modificata. In tal caso, dovrai combinare manualmente i contatti utilizzando il primo metodo descritto sopra.
Risincronizzazione con iCloud e iPhone
Supponendo che iCloud sia impostato in modo identico su Mac e iPhone, dovresti vedere le modifiche apportate in Contacts.app per OS X che appaiono automaticamente sull’iPhone e abbastanza rapidamente. Affinché ciò accada, sull’iPhone (o altro dispositivo iOS), è necessario avere la sincronizzazione di iCloud abilitata per i contatti, che è attivata per impostazione predefinita, ma puoi facilmente confermarlo:
- Apri «Impostazioni» e vai su iCloud, assicurati che «Contatti» sia impostato su ON
Se non vedi le modifiche entro pochi minuti e non vuoi aspettare, puoi sempre sincronizzare manualmente tramite iTunes.
Tendenze e aggiornamenti del 2024
Nel 2024, la gestione dei contatti ha visto un notevole miglioramento grazie a nuove funzionalità integrate in iOS e macOS. Apple ha introdotto algoritmi più intelligenti per rilevare i duplicati, rendendo la fusione dei contatti ancora più semplice e veloce. Gli utenti possono ora anche utilizzare i suggerimenti di Siri per unire contatti, semplicemente chiedendo all’assistente vocale di «unire i duplicati». Inoltre, con l’introduzione di nuovi strumenti di privacy, la gestione dei contatti è diventata più sicura, assicurando che le informazioni siano protette durante le operazioni di fusione.
In aggiunta, l’integrazione con app di terze parti sta diventando sempre più comune. Applicazioni come Contacts+ offrono funzionalità avanzate per la gestione dei contatti, permettendo agli utenti di mantenere i propri dati organizzati in modo efficiente. L’aggiornamento di quest’anno ha anche migliorato la sincronizzazione tra dispositivi, garantendo che ogni modifica venga visualizzata in tempo reale su tutti i tuoi dispositivi Apple.
Con tutte queste novità, il 2024 si preannuncia come un anno entusiasmante per gli utenti Apple che vogliono gestire i propri contatti in modo semplice e intuitivo.









