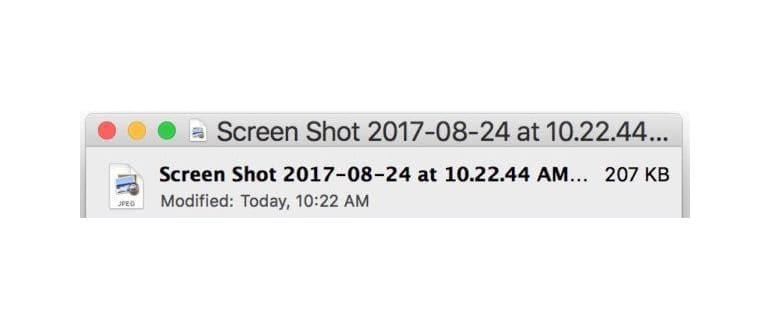Hai mai desiderato trovare rapidamente tutte le schermate che hai su un Mac? Con un trucco di ricerca poco conosciuto, puoi facilmente elencare ogni singolo file di screenshot su Mac OS. Andando oltre, puoi anche cercare per nome nelle schermate, nei tipi e nelle date, utilizzando la ricerca del Finder Mac o le funzioni di ricerca Spotlight con un particolare parametro di ricerca.
Questo è un grande trucco se hai degli screenshot nascosti dappertutto sul Mac e sepolti in varie cartelle e directory. Certo, per impostazione predefinita, gli screenshot appariranno sul desktop dell’utente, ma ciò può essere cambiato e nel tempo è probabile che vengano spostati come gli altri file, il che è quando questo suggerimento di ricerca diventa particolarmente utile.
È possibile attivare la ricerca di schermate da Spotlight o dalla ricerca del Finder, tuttavia, la ricerca del Finder è probabilmente più utile poiché si vedranno più dati oltre il limite di restituzione della query di ricerca piccola in Spotlight. Ti mostreremo come usare entrambi i metodi per trovare tutti gli screenshot su un Mac.
Come trovare tutti gli screenshot su un Mac con Ricerca Finder
A partire dall’approccio di ricerca basato sul Finder per scoprire tutte le schermate:
- Vai al Finder in Mac OS se non lo hai già fatto
- Fai clic sulla barra di ricerca del Finder o premi Comando + F per visualizzare la funzione di ricerca del Finder
- Inserisci la seguente sintassi dei parametri di ricerca dello screenshot esattamente come appare di seguito:
- Premi Invio per cercare e restituire immediatamente tutti i file di screenshot su Mac

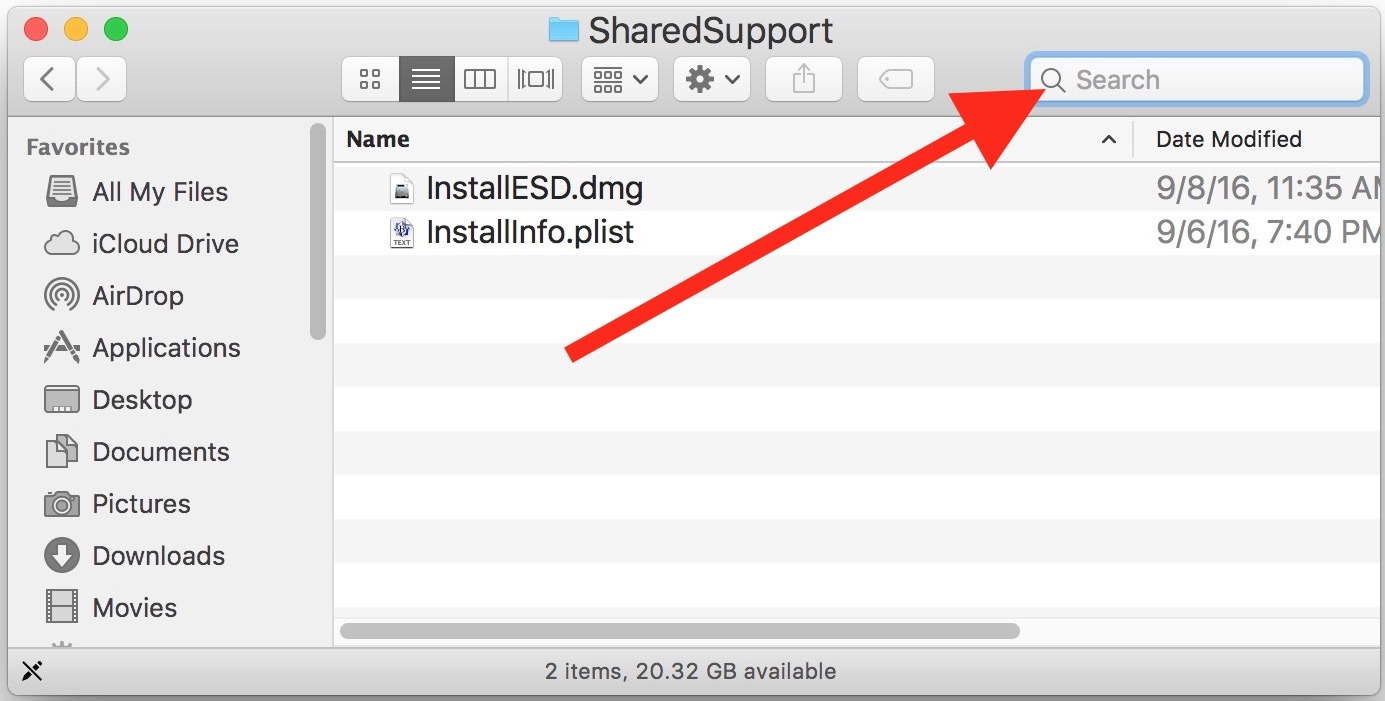
kMDItemIsScreenCapture: 1
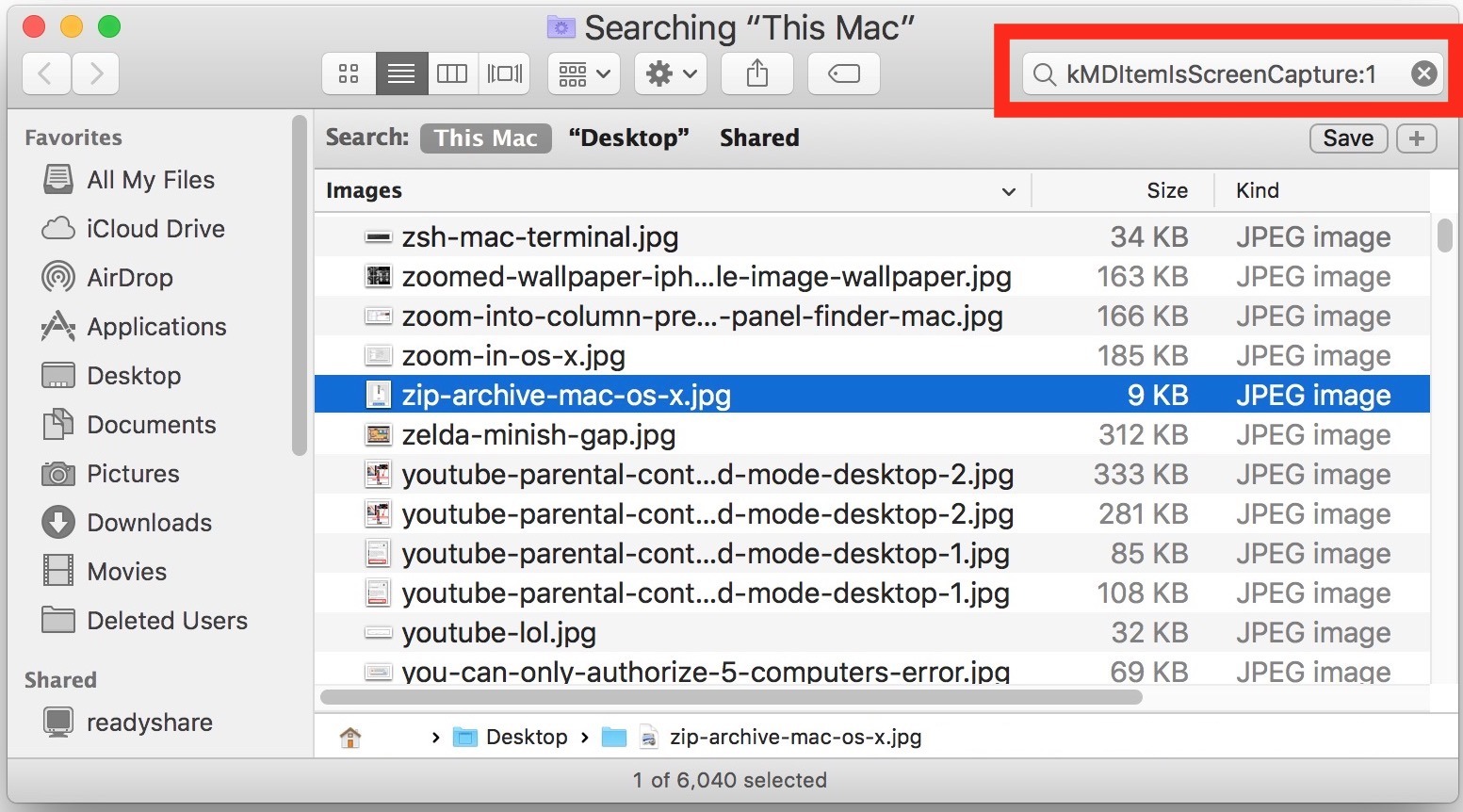
Notare che la sintassi di ricerca della schermata deve apparire esattamente come «kMDItemIsScreenCapture: 1», incluso l’alloggiamento esatto.
Come trovare screenshot con Spotlight in Mac OS
Puoi anche utilizzare «kMDItemIsScreenCapture: 1» come parametro di ricerca in Spotlight su Mac.
- Colpisci Comando + Barra spaziatrice per far apparire Spotlight ovunque in Mac OS
- Immetti esattamente la seguente sintassi del parametro di ricerca:
- Per vedere più risultati, clicca su «Mostra tutto nel Finder»
kMDItemIsScreenCapture: 1
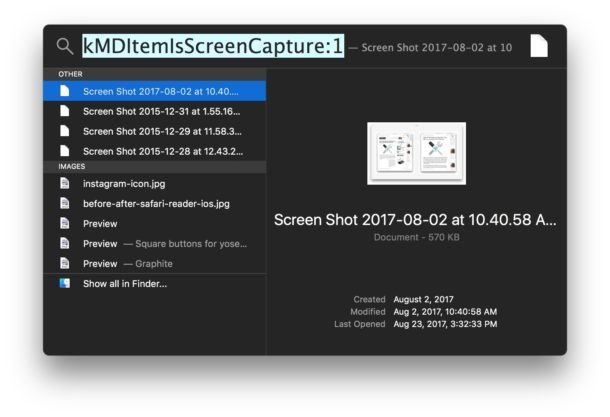
Spotlight consente anche di cercare screenshot ma aggiungere un nome; la sintassi per tale ricerca in Spotlight sarebbe simile a:
nome: ExampleName kMDItemIsScreenCapture: 1
Sostituisci «ExampleName» con il termine all’interno dei nomi di file per i quali cercare i tipi di file di schermate.
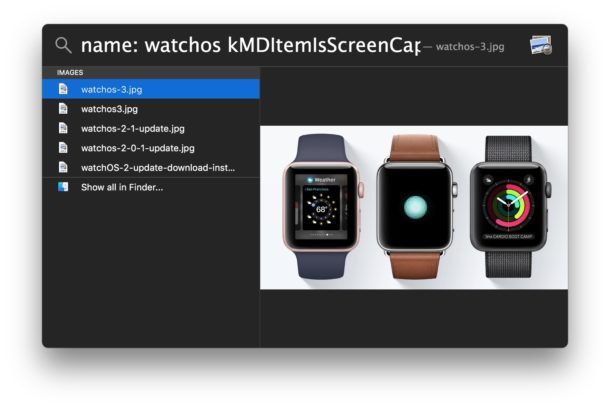
Puoi anche usare «kind: jpeg» o «kind: png» se vuoi restringere ulteriormente il formato del file, cosa che può esserti utile se tu stesso hai convertito i file o se hai cambiato il formato del file di immagine dello screenshot sul Mac in qualche momento.
Ci sono molti altri operatori di ricerca Spotlight interessanti da usare anche sul Mac, ma questo è particolarmente utile per quelli di noi che hanno e mantengono molti screenshot per qualsiasi motivo.
A proposito, se ti ritrovi a usare spesso questo parametro di ricerca per restringere le schermate del tuo Mac, potresti voler salvare la ricerca come una cartella intelligente in modo che i contenuti dei file di screenshot possano essere facilmente recuperati in qualsiasi momento, un po’ come come funziona l’album fotografico delle Foto di iOS. Il trucco delle smart folder può far sì che cambiare la posizione in cui gli screenshot vengono salvati sul Mac sia meno importante, ma se non vuoi che ingombrino un desktop potresti ancora voler farlo.
La sintassi «kMDItemIsScreenCapture: 1» è un po’ complessa e non esattamente facile da ricordare, ma magari una versione futura di macOS e Spotlight aggiungerà un parametro «kind: screenshot» come funzione di ricerca, che al momento non esiste. Nel frattempo, prova a ricordare «kMDItemIsScreenCapture: 1», oppure salva la ricerca e fai riferimento quando necessario.
Questo fantastico trucco di ricerca degli screenshot è stato segnalato su Twitter da @jnadeau, quindi esultate con loro per la scoperta!
Novità nel 2024: Miglioramenti nella gestione degli screenshot
Nel 2024, Apple ha introdotto alcune novità interessanti per migliorare ulteriormente la gestione degli screenshot. Ad esempio, con l’aggiornamento di macOS, sono state implementate nuove funzionalità di organizzazione automatica che permettono di gestire e trovare gli screenshot in modo ancora più efficiente. Adesso, gli screenshot possono essere automaticamente catalogati in base alla data di cattura, al luogo o addirittura a categorie personalizzate.
Inoltre, con la nuova integrazione di iCloud, gli screenshot possono essere sincronizzati automaticamente tra i tuoi dispositivi Apple, rendendo più facile accesso a questi file ovunque ti trovi. Non dovrai più preoccuparti di perdere uno screenshot importante, poiché sarà sempre a portata di mano sul tuo iPhone o iPad.
Infine, l’algoritmo di ricerca di Spotlight è stato potenziato per rendere le ricerche ancora più veloci e precise. Con l’uso dell’intelligenza artificiale, ora Spotlight può suggerire automaticamente risultati pertinenti non solo in base ai nomi dei file, ma anche al contenuto degli screenshot, il che è una vera manna dal cielo per chi lavora con molte immagini.
Queste innovazioni non solo semplificano la vita agli utenti, ma rendono anche l’interazione con il proprio Mac un’esperienza più fluida e naturale. Continuate a esplorare queste nuove funzionalità e scoprite come possono migliorare la vostra produttività!