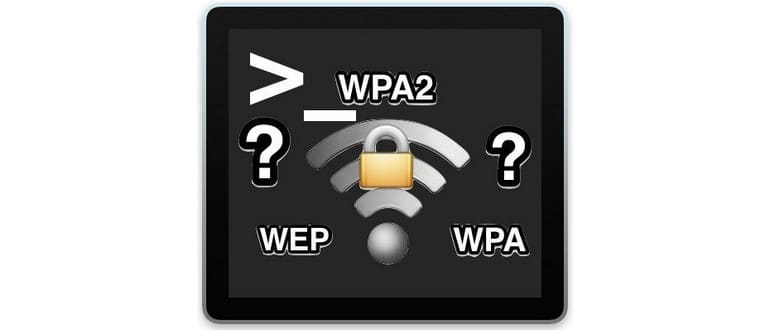Data la complessità di alcune password di rete Wi-Fi e la scarsa frequenza di accesso, non è raro dimenticare la password specifica per il proprio router. Ma non preoccuparti! Se sei un utente Mac, ci sono diversi modi per recuperare queste informazioni preziose.
Il metodo più semplice è senza dubbio utilizzare Accesso Portachiavi in macOS, ma se sei un utente esperto e preferisci la riga di comando, sei nel posto giusto. Ti guiderò passo passo su come fare.
Prima di tutto, è fondamentale conoscere il nome della rete Wi-Fi di cui desideri recuperare la password. Una volta che hai questo, il resto è piuttosto semplice.
Trova e mostra password di rete Wi-Fi dalla riga di comando in macOS
Per iniziare, apri l’app Terminale che puoi trovare in /Applicazioni/Utility/. Usa la seguente sintassi di comando per trovare e visualizzare la password di una rete Wi-Fi specifica:
`security find-generic-password -ga «NOME_ROUTER» | grep «password:»`
Sostituisci «NOME_ROUTER» con il nome esatto della rete Wi-Fi per la quale desideri recuperare la password. Non è necessario essere attualmente connessi a quella rete, basta averla utilizzata almeno una volta e aver salvato la password.
Ad esempio, se il tuo router si chiama «IL_MIO_ROUTER», il comando sarà:
`security find-generic-password -ga «IL_MIO_ROUTER» | grep «password:»`
Dopo aver premuto invio, ti verrà richiesta la password di amministratore (puoi anche precedere il comando con `sudo`). Se tutto va bene, vedrai la password per il router specificato, ad esempio:
`$ security find-generic-password -ga «IL_MIO_ROUTER» | grep «password:»
password: «passwordsegretissima»`
In questo caso, la password per «IL_MIO_ROUTER» è «passwordsegretissima», senza virgolette.
Questo comando diventa ancora più utile se lo combini con la possibilità di elencare tutte le reti Wi-Fi a cui il tuo Mac si è connesso in passato. Perfetto quando non ricordi il nome esatto del router!
Puoi anche lasciare il pipe a grep, che ti darà ulteriori dettagli sul router interrogato. Tuttavia, la maggior parte delle informazioni extra non è molto utile, quindi è meglio semplificare l’output con grep. Per i curiosi, il comando senza il pipe grep restituisce un output molto più dettagliato:
`$ security find-generic-password -ga «NOME_ROUTER»
portachiavi: «/Library/Keychains/System.keychain»
classe: «genp»
attributi:
0x00000007 blob = «NOME_ROUTER»
0x00000008 blob = NULL
«Acct» blob = «NOME_ROUTER»
«cdat» timedate = 0x52192841772471472498124818A00 «20150723143649Z 000»
«desc» blob = «Password di rete AirPort»
password: «passwordsegretissima»`
Come si può vedere, la password Wi-Fi per «NOME_ROUTER» si trova alla fine della lista.
Non dimenticare che puoi anche recuperare queste informazioni tramite Accesso Portachiavi in macOS, e non è nemmeno necessario essere connessi alla rete per la quale stai cercando la password. Questo è fantastico quando ricevi una chiamata da un amico o un familiare che chiede «Qual è la password del Wi-Fi?» (Magari sono solo io a ricevere chiamate di questo tipo!). Se scegli di utilizzare il Terminale o Accesso Portachiavi, la decisione è tua.
Un grande ringraziamento a LifeHacker per aver messo in evidenza questo utile trucco. Abbiamo affinato un po’ l’output con grep, ma per gli utenti Windows, LifeHacker mostra anche come effettuare la stessa ricerca di password per il router Wi-Fi, il che sarà sicuramente utile a molti utenti.
Novità per il 2024: Sicurezza e Gestione delle Password
Nel 2024, la sicurezza delle password sta diventando sempre più cruciale. Con l’aumento delle minacce informatiche, è consigliabile utilizzare password uniche e complesse per ogni rete. Inoltre, applicazioni come 1Password e Bitwarden stanno guadagnando popolarità per gestire in modo sicuro le password, rendendo più facile per gli utenti mantenere il controllo delle proprie credenziali.
Inoltre, Apple ha introdotto funzionalità avanzate per il portachiavi, inclusa la possibilità di generare password sicure direttamente dal sistema operativo. Questo non solo semplifica il processo di creazione delle password, ma migliora anche la sicurezza generale delle reti domestiche.
Infine, ricorda di aggiornare regolarmente le tue password e di attivare l’autenticazione a due fattori ove possibile. Questo passaggio aggiuntivo può davvero fare la differenza nella protezione delle tue informazioni sensibili.