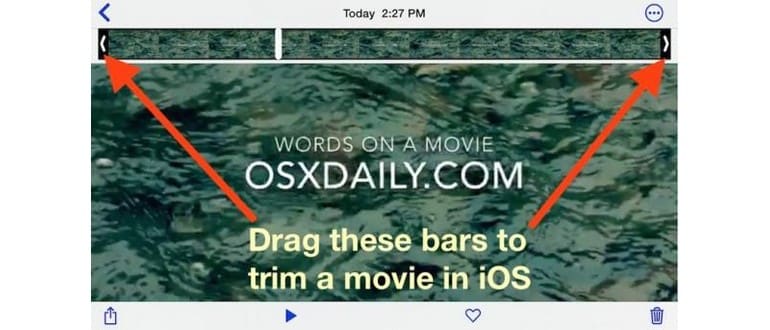La registrazione di video è una delle funzionalità più apprezzate di iPhone e iPad. Prima di condividerli con un amico, copiarli su un computer o caricarli su YouTube, hai la possibilità di apportare modifiche rapide direttamente su iOS per ritagliare il video. Questo è particolarmente utile se desideri accorciare un video clip o eliminare parti non necessarie di qualsiasi video registrato. Scoprirai che puoi completare l’intero processo in modo semplice e veloce utilizzando la funzione di ritaglio integrata.
Come ritagliare e accorciare un video clip in iOS
Il processo di ritaglio e accorciamento dei video è lo stesso su tutte le versioni di iOS, sia per iPhone che per iPad e iPod touch. Anche se stai lavorando con un video, il ritaglio viene effettuato nell’app Foto. Non preoccuparti, è davvero semplice! Ecco cosa devi fare:
- Dall’app Fotocamera o Foto di iOS, trova e seleziona il video che vuoi ritagliare.
- Tocca il video per visualizzare i pulsanti di modifica, condivisione e riproduzione.
- Trascina le maniglie sul lato sinistro o destro per regolare la porzione del video che desideri mantenere: puoi utilizzare una o entrambe le maniglie per accorciare il video in una o entrambe le direzioni.
- Quando hai finito, tocca il pulsante «Taglia».
- Ora hai due opzioni per il salvataggio: ridimensionare il video originale o salvare la selezione ritagliata come un nuovo video clip, mantenendo l’originale intatto.
Nelle versioni moderne di iOS, le maniglie iniziano come nere e sottili, ma mentre le trascini per tagliare il video, diventeranno gialle e evidenzieranno la timeline, mostrando esattamente dove verrà applicata la funzione di ritaglio:
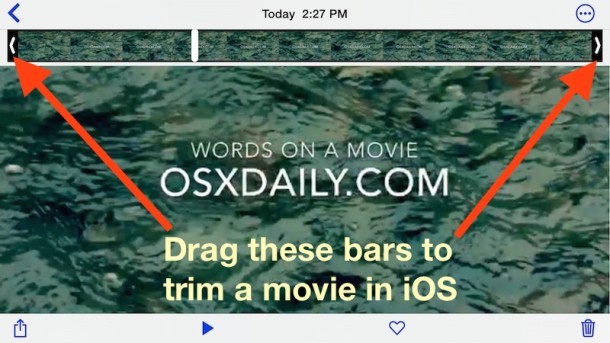
L’aspetto del processo può variare leggermente a seconda della versione di iOS, ma la funzionalità rimane identica. Ecco come appare in versioni precedenti:
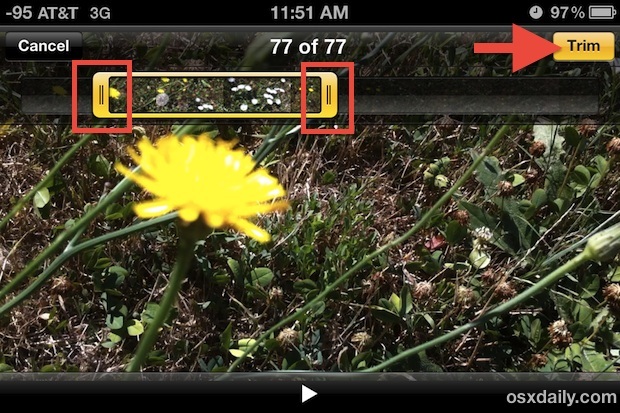
Quando salvi, hai sempre le due opzioni disponibili, comuni a tutte le versioni di iOS:
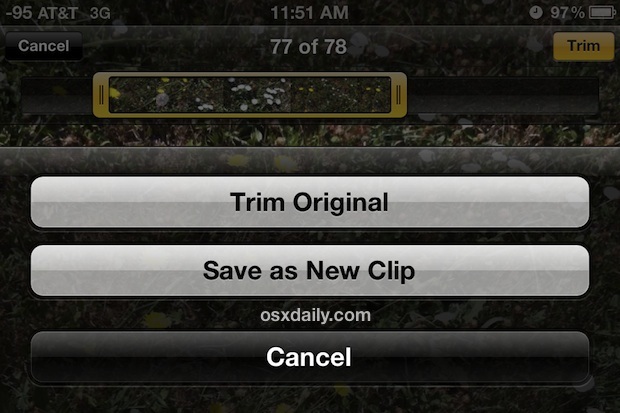
Se desideri inviare un breve video estratto da un video più lungo, è consigliabile salvare come nuovo clip. Per modificare video non desiderati o parti di un film che non vuoi conservare, è meglio ritagliare l’originale.
Entrambe le opzioni porteranno a file di dimensioni più piccole, poiché il video sarà abbreviato. Se desideri trasferire il video in qualità HD completa su un computer, dovrai comunque copiare il video tramite una connessione USB tra il dispositivo iOS e il computer.
È interessante notare che questo processo assomiglia a quello di ritaglio in QuickTime su Mac, ma può essere fatto direttamente sul tuo iPhone o iPad, il che è davvero comodo.
Continua a registrare e ricorda di tenere la fotocamera in orizzontale per risultati ottimali!
Aggiornamenti e novità nel 2024
Nel 2024, l’editing video su iPhone e iPad ha fatto ulteriori passi avanti. Con l’introduzione di nuove funzioni nell’app Foto e in app di terze parti, come iMovie, gli utenti possono ora godere di strumenti di editing ancora più sofisticati. Puoi applicare filtri, transizioni e persino aggiungere musica di sottofondo per rendere i tuoi video ancora più coinvolgenti.
Inoltre, la nuova funzione di editing collaborativo consente a più utenti di lavorare insieme su un progetto video, rendendo il processo di creazione ancora più divertente. Non dimenticare di esplorare le opzioni di condivisione diretta sui social media, che ora includono formati ottimizzati per ogni piattaforma.
Con l’evoluzione continua delle tecnologie di editing video, il tuo iPhone o iPad è diventato un vero e proprio studio di registrazione e post-produzione tascabile. Approfitta di queste nuove funzionalità e inizia a creare contenuti straordinari!