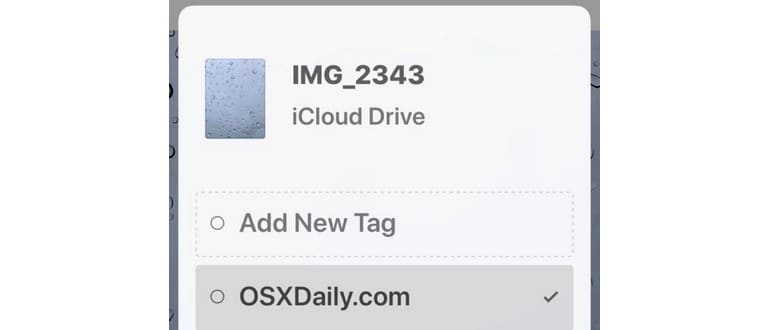L’utilizzo dei tag di file è fondamentale per organizzare e dare priorità a documenti, file e dati. Con l’app File dedicata di iOS su iPhone e iPad, puoi taggare facilmente qualsiasi oggetto, documento, immagine o qualsiasi altra cosa salvata nell’app File, proprio come faresti nel Finder di Mac. E la parte migliore è che, se i file taggati sono archiviati in iCloud Drive, si sincronizzeranno automaticamente con altri dispositivi iOS e Mac, mantenendo gli stessi tag.
Taggare file in iOS è un processo semplice ma spesso trascurato. Questo tutorial ti guiderà su come taggare un singolo file, taggare più file e visualizzare i file con tag nell’app File di iOS.
L’app File è disponibile su tutti i dispositivi iPhone e iPad con iOS 11 o versioni successive. Anche se il tutorial è mostrato su un iPhone, il procedimento è identico su un iPad.
Come taggare i file nell’app File per iPhone e iPad
Puoi taggare rapidamente qualsiasi file dall’app File iOS seguendo questi passaggi:
- Apri l’app «Files» su iPhone o iPad
- Trova il file che desideri taggare e toccalo
- Dall’anteprima del file, tocca il pulsante Condivisione, che appare come una scatola con una freccia che esce da essa
- Tocca il pulsante «+ Tag» nel pannello di condivisione
- Scegli i tag del file toccandoli, quindi tocca il pulsante «Fatto»
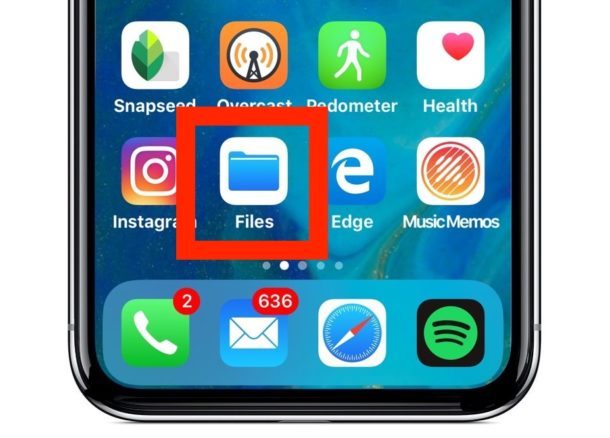
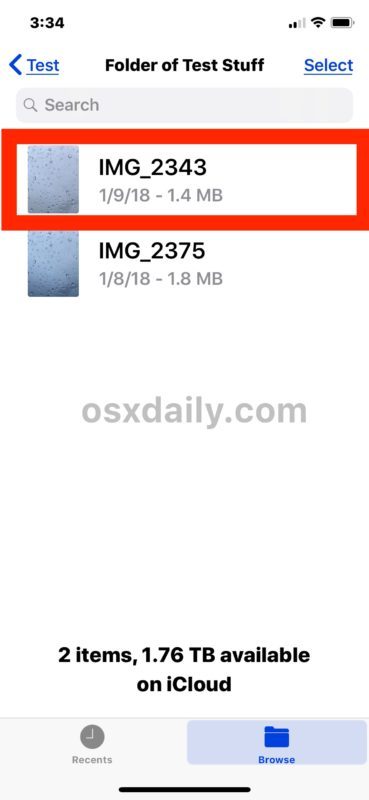
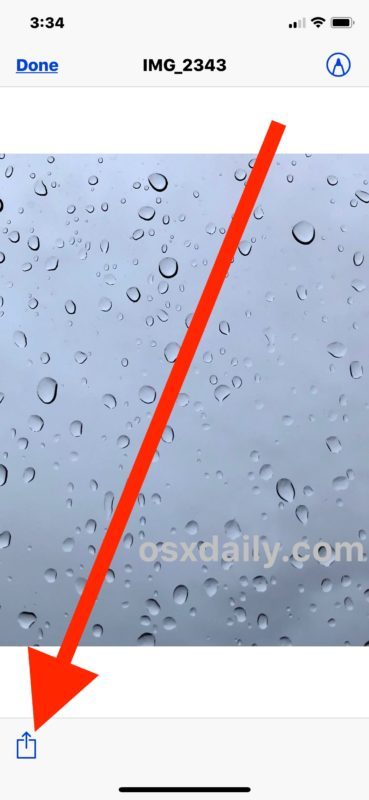
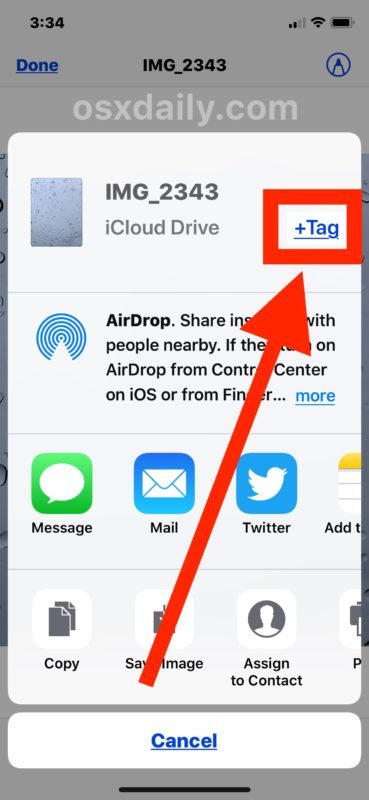
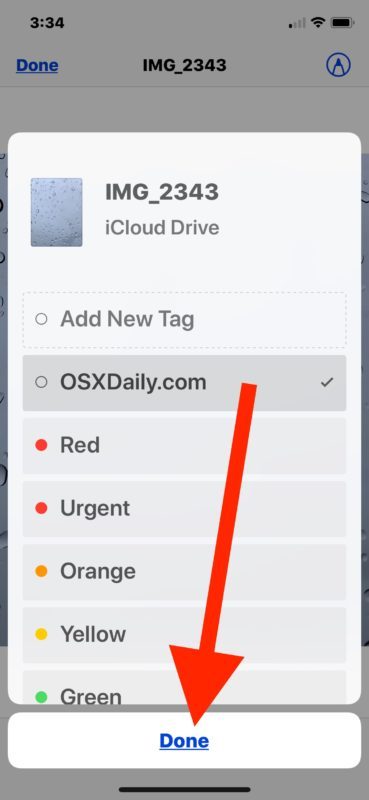
Ecco fatto, il tuo file selezionato è ora taggato con il tag di tua scelta.
Se stai sincronizzando i dati con iCloud, i tag dei file verranno sincronizzati su altri dispositivi in breve tempo. E sì, se tagghi un file da iCloud Drive sul Mac, quel tag si sincronizzerà anche con il file corrispondente su iPhone o iPad tramite l’app File.
Come taggare più file nell’app File iOS
Puoi anche taggare più file contemporaneamente dall’app File in iOS. Ecco come fare:
- Apri l’app File in iOS
- Trova i file che desideri taggare, quindi tocca il pulsante «Seleziona» nell’angolo dell’applicazione File
- Ora tocca per selezionare ogni file che vuoi taggare
- Tocca l’icona Condivisione e poi contrassegna i file come desiderato, selezionando «Fatto» al termine
Che tu decida di taggare un file o molti file, la scelta è tua.
Come visualizzare i file con tag nell’app File iOS
Naturalmente, puoi anche visualizzare facilmente i file taggati dall’app iOS Files. Qui la potenza della codifica dei file si rivela davvero utile, poiché puoi usare i tag per vedere e modificare rapidamente gli elementi taggati, senza dover cercare nella loro posizione originale nell’app File o nel file system.
- Apri l’app ‘File’ e vai alla schermata principale del Navigatore nella directory principale
- Scorri verso il basso fino a trovare la sezione «Tag», quindi tocca qualsiasi tag per vedere i file corrispondenti a quel tag
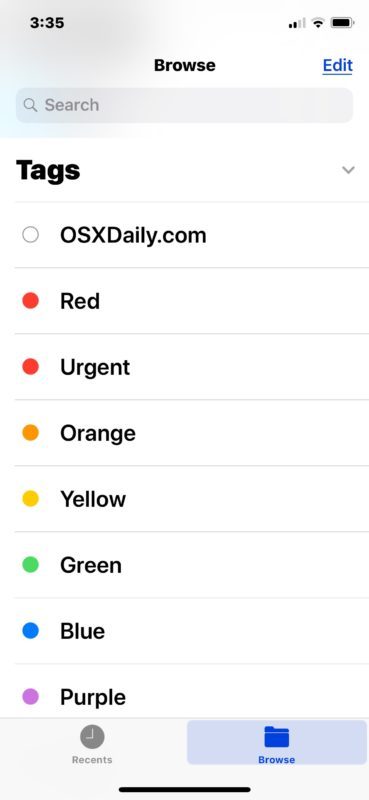
Nota che su iPad la sezione Sfoglia sarà visibile nella barra laterale dell’app File se il dispositivo è in orientamento orizzontale.
Per gli utenti Mac che leggono questo e si chiedono come taggare direttamente nel Finder di macOS o all’interno di iCloud Drive, puoi taggare i file sul Mac con il drag-and-drop o con una scorciatoia da tastiera e rimuovere anche i tag.
Mentre il tagging è relativamente nuovo nel mondo iOS con l’app File, la funzione Tag è stata utilizzata su Mac per molto tempo, inizialmente chiamata «Labels» prima di diventare «Tag» nelle versioni più recenti di macOS. Ad ogni modo, divertiti a utilizzare i tuoi tag!
Novità nel 2024: Come i tag stanno evolvendo su iOS
Nel 2024, l’uso dei tag su iPhone e iPad ha subito un’evoluzione significativa. Ora, con l’ottimizzazione del sistema operativo, puoi creare tag personalizzati direttamente dall’app File, rendendo ancora più semplice e intuitivo l’organizzare i tuoi documenti. Inoltre, iCloud Drive ha migliorato la sincronizzazione dei tag, assicurando che ogni modifica si rifletta in tempo reale su tutti i tuoi dispositivi.
Inoltre, Apple ha introdotto la funzionalità di ricerca avanzata, consentendo agli utenti di filtrare i file anche in base ai tag. Questo significa che ora è possibile trovare rapidamente file specifici semplicemente digitando il nome del tag, rendendo l’esperienza utente ancora più fluida.
Infine, con l’implementazione di nuove app di produttività, i tag possono ora essere utilizzati anche per organizzare attività e progetti, integrando la gestione dei file con la produttività personale. Insomma, il tagging su iOS non è mai stato così potente e versatile!