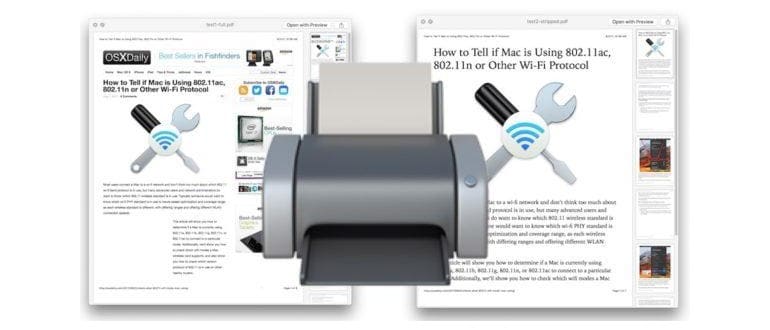Se desideri stampare articoli dal Web, è utile sapere come ottenere una versione semplificata che contenga solo il contenuto essenziale. Utilizzando Safari su Mac, puoi facilmente stampare una pagina web focalizzandoti esclusivamente sul testo e sulle immagini, evitando elementi non necessari come pubblicità, loghi, pulsanti e widget. Il risultato finale è un documento stampato chiaro e pulito, privo di dettagli superflui.
Un ulteriore vantaggio di questa modalità di stampa è il risparmio di inchiostro e carta, poiché gli elementi indesiderati non verranno inclusi nella stampa finale.
Questa tecnica per generare versioni semplificate di pagine web sfrutta la modalità Reader di Safari su Mac OS, funzionando perfettamente su qualsiasi versione recente di Safari che supporti questa funzione.
Come stampare articoli web senza pubblicità da un Mac con Safari
Ecco i passaggi per stampare qualsiasi articolo dal web in modalità semplificata, concentrandoti solo sul testo e sulle immagini:
- Apri Safari sul tuo Mac e vai alla pagina web o all’articolo che desideri stampare in modo semplificato (puoi provare con questo articolo che stai leggendo!).
- Clicca sul pulsante del lettore nella barra degli indirizzi per accedere alla modalità Lettore (in alternativa, apri il menu «Visualizza» e seleziona «Mostra lettore»).
- La pagina verrà riprogettata in modalità Reader, offrendo un’esperienza di lettura semplificata.
- Apri il menu «File» e seleziona «Stampa» per procedere con la stampa dell’articolo.
- Nella finestra di stampa, regola le impostazioni come necessario e, se desideri, seleziona «Stampa intestazioni e piè di pagina» per includere il titolo e l’URL originale, quindi clicca su «Stampa».
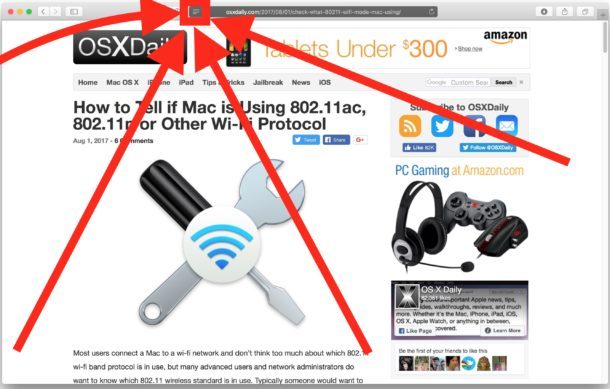
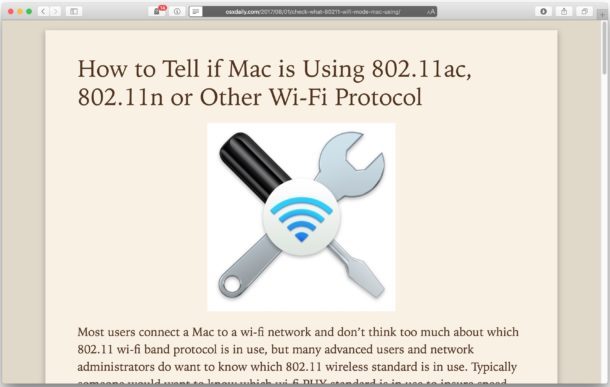
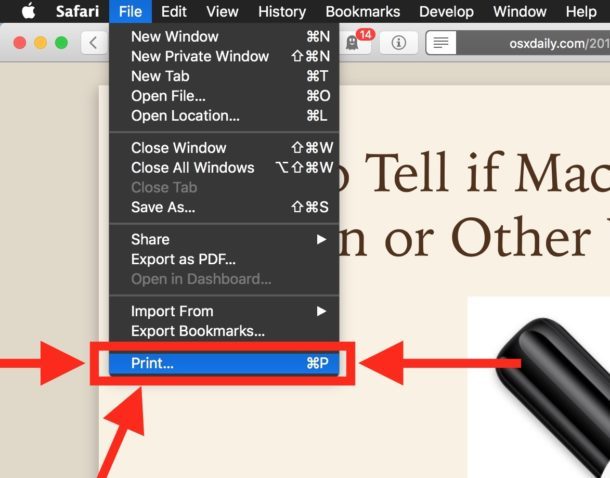
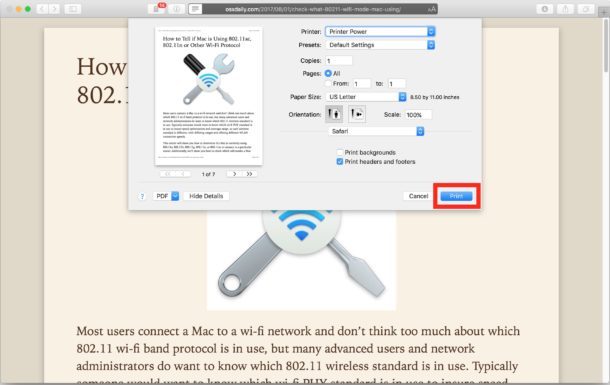
Il risultato sarà una versione semplificata dell’articolo, priva di contenuti estranei e layout complessi.
Puoi anche utilizzare questo metodo per creare versioni semplificate di pagine web da salvare come PDF, generando un file che conserva solo il contenuto essenziale.
Suggerimento bonus: personalizza il lettore prima di stampare
Un consiglio utile è quello di modificare l’aspetto e il carattere di Safari Reader per adattarlo meglio alle tue preferenze prima della stampa, rendendo l’esperienza ancora più gradevole.
Confronto tra stampa da Reader e stampa normale
Ecco un confronto: un articolo stampato normalmente da Safari include layout, loghi, link e pubblicità, elementi che non sono sempre necessari:
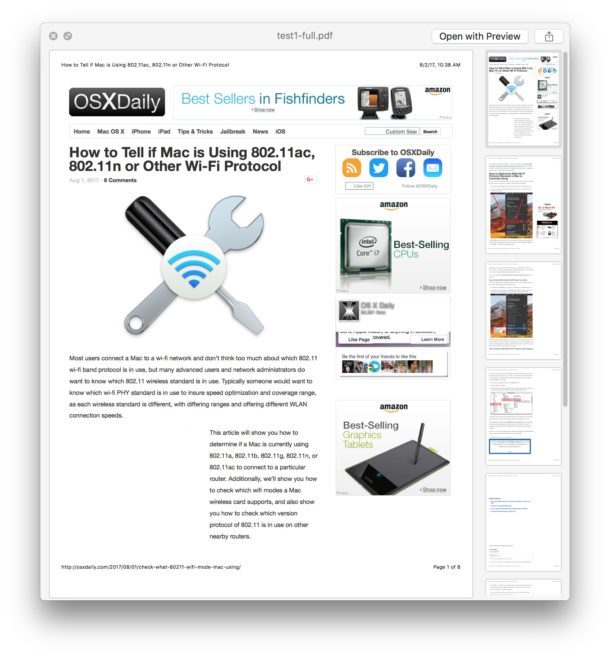
Al contrario, la versione stampata dalla modalità Reader è ridotta a una forma semplificata, priva di elementi superflui:
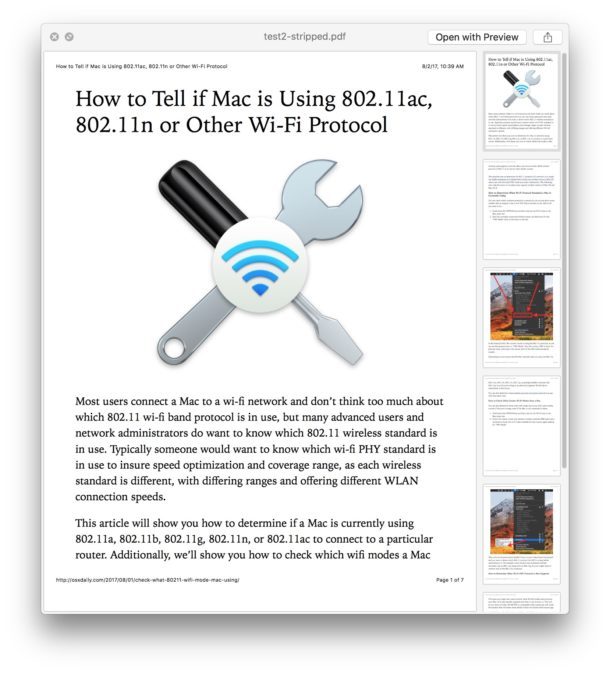
Utilizzando la modalità Reader, non solo risparmi inchiostro e carta, ma ottieni anche una stampa molto più professionale. È importante ricordare che molti siti web si sostentano grazie alla pubblicità; utilizzare la modalità Reader può eludere tali sforzi, ma per la stampa di articoli è una scelta sensata e conveniente. Questo rende la modalità Reader in Safari estremamente utile per stampare articoli e pagine web, funziona praticamente su tutti i siti con contenuti di tipo articolo, siano essi notizie, blog, tutorial o ricette. Buona stampa!
Novità nel 2024: miglioramenti nella stampa da Safari
Nel 2024, Safari ha introdotto alcune novità interessanti per migliorare ulteriormente l’esperienza di stampa. Ora, gli utenti possono personalizzare le impostazioni di stampa direttamente dalla modalità Reader, scegliendo tra vari stili di formattazione e dimensioni del font. Inoltre, è stata migliorata la compatibilità con i PDF, consentendo di salvare articoli con una qualità di stampa superiore. Con questi aggiornamenti, stampare articoli dal web è diventato ancora più semplice e intuitivo, rendendo Safari uno strumento indispensabile per chi desidera un risultato di alta qualità.
Inoltre, Apple ha lavorato su un sistema di suggerimenti per ottimizzare il contenuto che si desidera stampare, facilitando la selezione delle informazioni più rilevanti. Questi miglioramenti rendono Safari non solo un browser, ma anche una potente piattaforma per la gestione dei contenuti stampati.