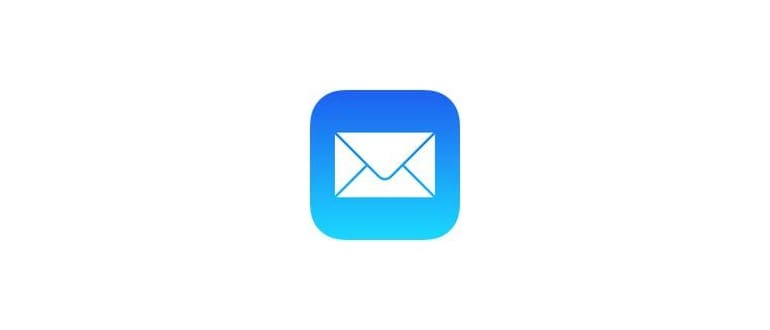Potresti già sapere che iOS ha la stessa architettura unix di base di Mac OS X, e per questo puoi usare SSH in un iPhone o iPad proprio come faresti per connetterti a qualsiasi altro Mac o macchina basata su Unix.
Come risulta per noi utenti nerdier, questa abilità è disabilitata senza un jailbreak, quindi per SSH nel tuo dispositivo iOS dovrai prima effettuare il jailbreak. Come farlo varia a seconda della versione di iOS utilizzata dall’hardware, ma puoi trovare le informazioni sul jailbreak qui o semplicemente cercare la versione appropriata di redsn0w.
Per chiarire, questa è una guida su come impostare la capacità di SSH del tuo iPhone o iPad da un’altra macchina. Se stai cercando un client SSH per iPhone o iPad, Prompt su iOS App Store è di gran lunga il migliore e costa $7,99.
Come configurare SSH e quindi connettersi con SSH a un iPhone o iPad
Come accennato in precedenza, la prima cosa che devi fare è jailbreak, che è fuori dallo scopo di questo articolo, ma è facile da fare. Dopo aver eseguito il jailbreak del tuo iPhone, iPad o iPod touch, procedi come segue:
Passaggio 1) Dal dispositivo iOS:
- Avvia Cydia e cerca e installa OpenSSH (è nella sezione di rete su Cydia) – non vedrai nulla sul tuo Springboard perché questo viene eseguito in background
- Dopo aver scaricato e installato OpenSSH, tocca «Impostazioni» e poi su «Wi-Fi»
- Tocca la freccia accanto al router Wi-Fi a cui sei connesso, questo farà apparire le impostazioni della rete wireless
- Prendi nota dell’indirizzo IP visibile sulla prima schermata, ad esempio diciamo che è 192.168.1.103
Passaggio 2) SSH dal tuo Mac o PC Windows:
- Avvia il terminale in Mac OS X o PuTTY per utenti Windows
- Digita il seguente alla riga di comando:
- Attendere un minuto o due mentre vengono generate le chiavi di crittografia SSH, accettale quando (se) richiesto – questo ritardo si verifica solo la prima volta che esegui ssh da un computer al dispositivo iOS
- Quando viene richiesta una password, utilizza «alpine» ma senza virgolette, questa è la password predefinita per tutti i dispositivi iOS
ssh root@192.168.1.103
Ricordati di utilizzare l’indirizzo IP che hai trovato nel passaggio precedente sul tuo iPhone
Passaggio 3) Modifica le password iOS predefinite:
Ora sarai connesso al tuo iPhone o iPad tramite SSH. La prima cosa che vorrai fare è cambiare le password predefinite, altrimenti chiunque in rete potrebbe teoricamente connettersi al tuo iPhone, iPad o iPod touch. Si tratta semplicemente di digitare il seguente comando:
passwd
Fornisci una nuova password e quindi confermala quando richiesto.
Ora vorrai cambiare la password dell’ID «mobile» per sicurezza, questa è fondamentalmente la stessa procedura:
passwd mobile
Inserisci una nuova password e confermala.
Il video seguente illustra il processo di modifica delle password di root. Questo è molto facile e richiede solo un momento.
Se pianifichi di collegarti frequentemente al tuo dispositivo iOS, potresti voler impostare manualmente un indirizzo IP DHCP in modo che non cambi su di te, e quindi configurare un alias SSH in modo da non dover digitare nuovamente l’intera stringa di connessione.
SSH nel tuo iPhone da iPhone (o iPad a se stesso, ecc.) Ad esempio: Connetti a localhost:
Per il collegamento a localhost dal tuo dispositivo iOS, devi solo avere un client SSH o terminale sull’iPhone stesso. Ancora una volta, suggerirò Prompt da iOS App Store, ma ci sono altre opzioni là fuori.
SFTP su iPhone o iPad:
Il trasferimento di file su iPhone o iPad è solo una questione di utilizzo di SFTP dopo che OpenSSH è stato installato ed è in esecuzione. Utilizzerai lo stesso indirizzo IP, login e password per connetterti con SSH, solo da un client FTP al posto del terminale. Alcuni buoni client FTP gratuiti sono CyberDuck per Mac o Filezilla per Mac, Windows e Linux.
Novità nel 2024: Cosa sapere su SSH e i dispositivi iOS
Nel 2024, l’uso di SSH su iPhone e iPad sta diventando sempre più comune, soprattutto tra gli sviluppatori e i professionisti IT. Con l’introduzione di nuove funzionalità di sicurezza in iOS, la gestione delle chiavi SSH è ora più semplice, permettendo agli utenti di gestire le loro connessioni in modo più sicuro e intuitivo.
Inoltre, le app di terze parti stanno migliorando le loro integrazioni con SSH, offrendo interfacce utente più amichevoli e funzionalità avanzate per il trasferimento di file. Ad esempio, app come Termius e Blink Shell stanno guadagnando popolarità, offrendo una gamma di strumenti per gli utenti che desiderano un controllo completo sui loro dispositivi iOS.
Infine, la maggiore disponibilità di guide online e comunità di supporto rende più facile che mai per i principianti avvicinarsi a SSH. Non importa se sei un neofita o un esperto, ci sono risorse a disposizione per aiutarti a sfruttare al meglio SSH sul tuo dispositivo iOS.