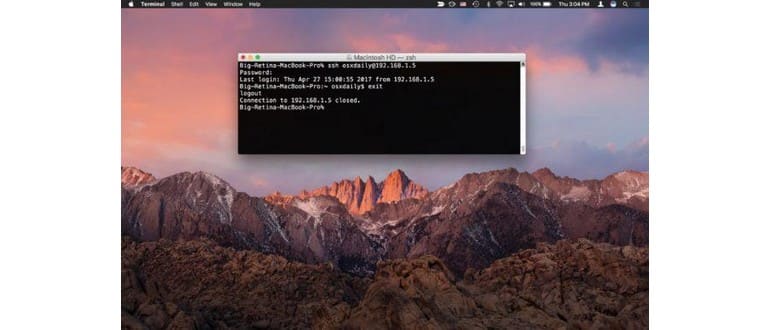Sapevi che il Mac ha un client SSH nativo incorporato direttamente nella riga di comando? Questo client SSH consente connessioni sicure e login remoti su altre macchine. A differenza di Windows, non è necessario un software di terze parti per utilizzare SSH, poiché è già integrato in macOS e Mac OS X – fantastico!
Vediamo come creare una connessione SSH su un altro computer utilizzando il client SSH nativo di macOS.
Un breve cenno per chi non lo sapesse: SSH sta per Secure SHell e permette di stabilire connessioni crittografate verso altri computer su una rete o sull’Internet. Puoi utilizzare il client SSH in macOS per connetterti a qualsiasi macchina che abbia un server SSH attivo, sia essa un Mac con macOS, Linux, Unix o Windows. Finché il server SSH è in esecuzione e hai le credenziali, puoi collegarti in modo sicuro.
L’uso di SSH è considerato avanzato e utile per varie attività, come l’amministrazione di sistemi remoti, la gestione del server e altre operazioni da riga di comando. Se possiedi due computer sulla tua rete, puoi configurare un server SSH su un Mac attraverso le Preferenze di Sistema in modo semplice, oppure se sei esperto di Terminale, puoi abilitare SSH anche tramite la riga di comando. Provalo di persona!
Come utilizzare il client SSH su Mac
Supponendo di avere a disposizione l’IP del server remoto e il nome utente, ecco cosa devi fare per connetterti tramite SSH in macOS:
- Avvia l’applicazione Terminale, che si trova nella directory /Applicazioni/Utility/, oppure puoi aprirlo tramite Spotlight premendo Command + Spacebar e digitando «Terminale».
- Al prompt dei comandi, inserisci la seguente sintassi SSH:
- Premi il tasto Invio per eseguire il comando.
- Facoltativo: potrebbe essere necessario confermare l’autenticità dell’host, accettando una chiave di impronta digitale digitando «sì» per connettersi al server SSH, oppure «no» per rifiutare e disconnettersi.
- Accedi al server remoto immettendo la password per l’account utente a cui stai tentando di accedere.
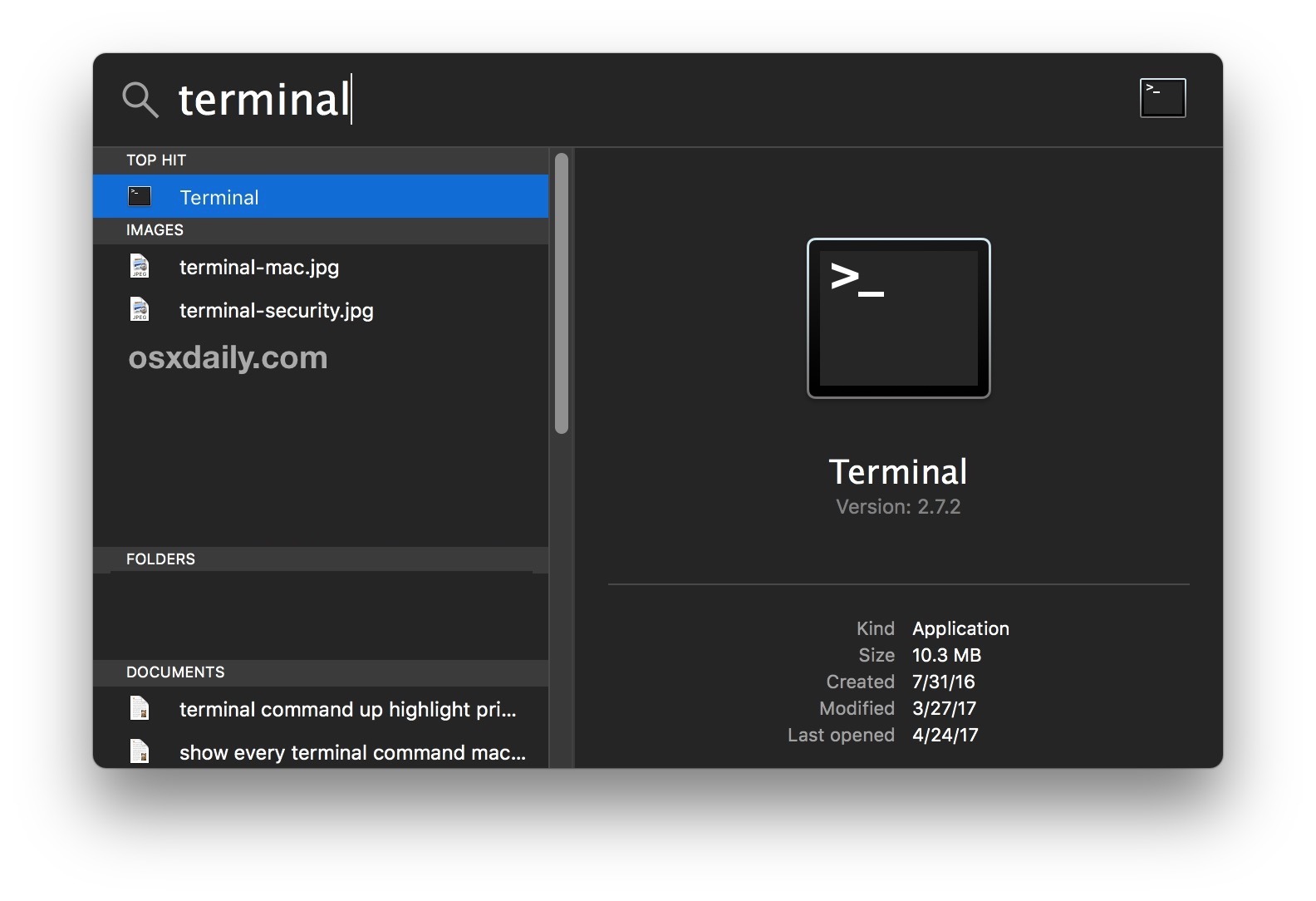
ssh nomeutente@ip.indirizzo
Sostituisci «nomeutente» con l’account utente della macchina remota e «ip.indirizzo» con l’indirizzo IP della macchina remota. Ad esempio:
ssh osxdaily@192.168.1.5
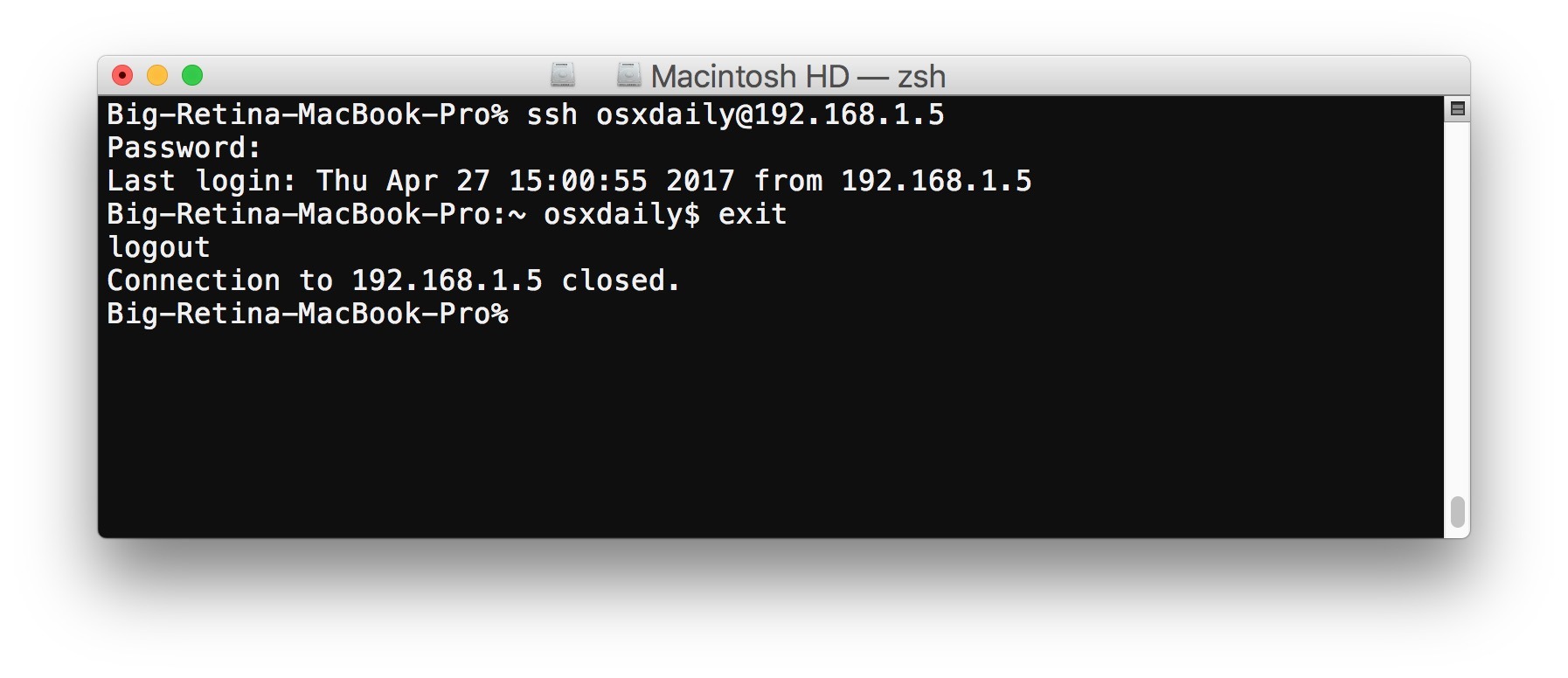
Ecco fatto! Ora sei connesso al computer remoto tramite SSH.
A questo punto hai accesso a tutte le funzionalità della riga di comando sul computer remoto, a condizione di avere i privilegi necessari. Una volta connesso, le possibilità sono infinite, ma ricorda che SSH è principalmente utilizzato per compiti avanzati come l’amministrazione dei sistemi e la gestione dei server, che potrebbero non interessare l’utente medio.
Quando hai finito, puoi digitare «exit» per disconnetterti dal computer remoto o semplicemente chiudere l’app Terminale per terminare la connessione SSH.
* Nota a margine: puoi anche utilizzare SSH sul tuo Mac per fare qualche prova, anche se non ha molto senso, dato che aprire Terminale ti dà accesso diretto alla shell del computer. Tuttavia, è un buon modo per sperimentare le connessioni SSH. Usa semplicemente il tuo nome utente @ localhost o 127.0.0.1 come indirizzo IP.
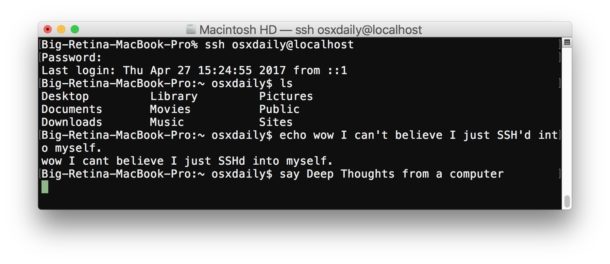
Se vuoi permettere a qualcun altro di accedere al tuo Mac tramite SSH, è necessario configurare il server SSH nativo. Una volta fatto, aggiungi un nuovo account utente per quella persona; non condividere mai le tue credenziali. Ricorda che concedere accesso SSH a qualcuno con un account amministratore significa dare accesso completo al tuo computer, ai file e a tutto il resto. La riga di comando offre un numero incredibile di comandi ed è molto più potente dell’interfaccia grafica (GUI) che tutti conosciamo. Quindi, valuta bene a chi concedere questo accesso. Tutti i comandi disponibili possono essere eseguiti tramite SSH, a patto di avere i privilegi giusti, ed è per questo che è ampiamente utilizzato per l’amministrazione dei sistemi e da utenti esperti, risultando meno rilevante per i principianti. Se desideri fornire assistenza remota a qualcuno e sei un neofita, un metodo migliore è utilizzare la condivisione dello schermo.
Vuoi esplorare altri suggerimenti su SSH? Hai qualche trucco SSH da condividere? Conosci un client SSH migliore di OpenSSH integrato in macOS? Faccelo sapere nei commenti!
Novità nel 2024: Cosa c’è di nuovo in SSH su Mac
Nel 2024, SSH continua a evolversi e migliorarsi. Le ultime versioni di macOS hanno introdotto nuove funzionalità per rendere le connessioni ancora più sicure e facili da gestire. Ad esempio, l’autenticazione a due fattori è ora supportata nativamente, il che significa che puoi proteggere ulteriormente i tuoi accessi. Inoltre, la gestione delle chiavi SSH è stata semplificata, permettendoti di generare e gestire le chiavi direttamente dal Terminale senza dover utilizzare strumenti esterni.
Inoltre, le nuove opzioni di configurazione consentono agli utenti di personalizzare ulteriormente le impostazioni SSH senza complicazioni. Le opzioni di logging permettono di tenere traccia delle attività e migliorare la sicurezza del sistema. Queste innovazioni rendono SSH non solo più sicuro, ma anche più accessibile per tutti gli utenti, dai principianti agli esperti.
Rimanere aggiornati sulle ultime tendenze e tecnologie è essenziale per ogni utente Apple. Assicurati di esplorare queste nuove funzionalità e di approfittare di tutto ciò che SSH ha da offrire nel tuo flusso di lavoro quotidiano!