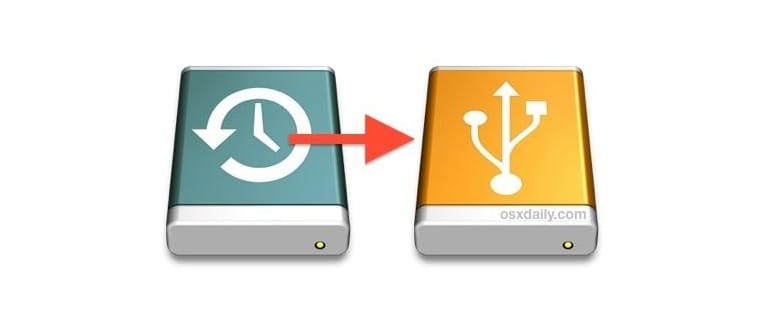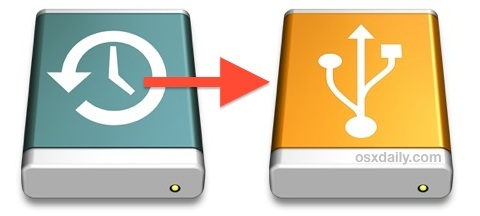
Spostare i backup di Time Machine è un’operazione piuttosto semplice. Se stai cambiando disco rigido per uno più capiente o perché il tuo attuale disco sta dando segni di cedimento, non preoccuparti: i tuoi backup saranno facilmente accessibili dal nuovo disco di Time Machine.
- Assicurati che la nuova unità sia formattata per essere compatibile con Mac OS X tramite Utility Disco, verificando che il formato sia impostato su «Mac OS Extended (Journaled)»
- Aprite le Preferenze di Sistema e andate su «Time Machine», quindi disattivate l’interruttore – questo è un passaggio temporaneo per evitare la creazione di un nuovo backup mentre copiate quelli esistenti
- Collegate sia la vecchia unità Time Machine che la nuova al Mac; aprite una finestra del Finder per la vecchia unità di backup di Time Machine, che dovrebbe contenere una cartella chiamata «Backups.backupdb»
- Aprite un’altra finestra del Finder con il nuovo disco rigido visibile e trascinate la cartella «Backups.backupdb» dalla vecchia unità al nuovo disco rigido. Questo processo di copia potrebbe richiedere tempo, a seconda delle dimensioni dei backup e della velocità delle interfacce; non vi sorprendete se ci vogliono diverse ore
- Tornate alle Preferenze di Sistema e nella sezione «Time Machine», cliccate sul pulsante «Seleziona Disco» per scegliere la nuova unità da utilizzare per i backup di Time Machine
- Nelle preferenze di Time Machine, riattivate l’interruttore su ON per abilitare nuovamente i backup automatici
- Chiudete le Preferenze di Sistema; un nuovo backup di Time Machine potrebbe avviarsi automaticamente, oppure potete avviarlo manualmente
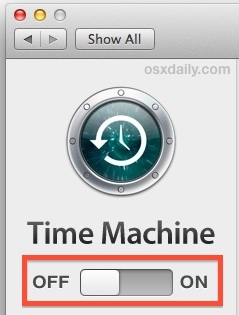
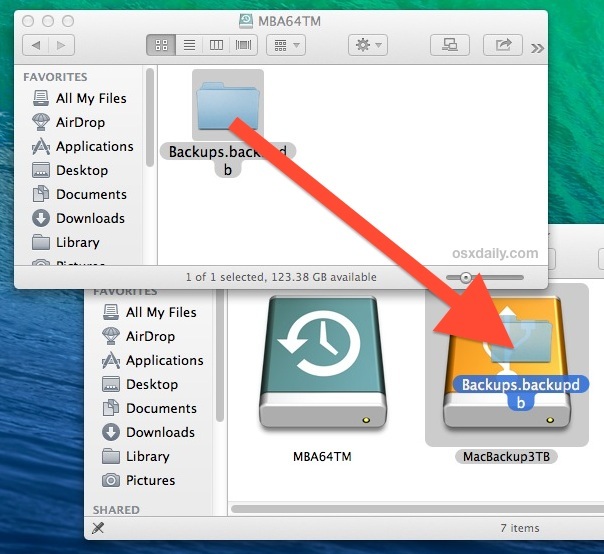
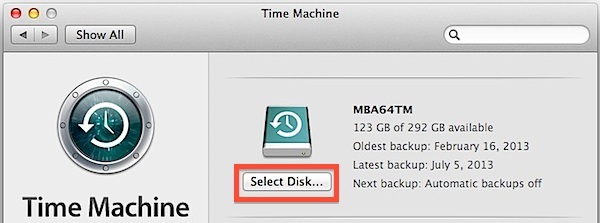
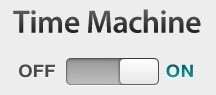
Ecco fatto! È importante ricordare che il trasferimento potrebbe richiedere tempo a causa delle dimensioni dei backup. Time Machine utilizza tutto lo spazio disponibile sul disco, quindi durante questo processo potreste copiare una lunga cronologia di backup, che può facilmente superare i 100 GB. Se potete, pianificate il trasferimento per la sera e lasciate che funzioni tutta la notte.
Non è un’operazione che dovrete fare spesso, ma dato che i dischi rigidi sono diventati molto economici, può essere una buona idea procurarsi un’unità esterna nuova di tanto in tanto e migrare i dati per assicurare che i backup siano sempre in ottime condizioni. Ricordate, non tutti i dischi rigidi durano in eterno e non c’è niente di peggio che scoprire che il backup non funziona proprio quando ne avete bisogno. Se stai ancora usando un disco rigido esterno di 5 anni fa, forse è il momento di prenderne uno nuovo.
Inoltre, è utile sapere che potete condividere facilmente una singola unità tra i backup automatici di Time Machine e i file personali. Se vi imbatte in una grandissima unità da 15 TB, non è necessario dedicare tutto lo spazio esclusivamente a Time Machine.
Aggiornamenti e novità per il 2024
Con il 2024 che avanza, ci sono alcune novità da tenere d’occhio per gli utenti di Time Machine. Apple ha migliorato le funzionalità di backup e ripristino, introducendo una maggiore integrazione con i servizi cloud. Questo significa che, oltre a fare affidamento sui backup locali, potete considerare di utilizzare iCloud per archiviare copie aggiuntive dei vostri dati, garantendo un ulteriore livello di sicurezza.
Inoltre, con l’uscita di macOS aggiornato, ci sono ottimizzazioni che migliorano l’efficienza del backup e riducono i tempi di attesa. È sempre opportuno tenere il sistema operativo aggiornato per godere di queste migliorie e per una maggiore sicurezza.
Infine, con l’aumento della capienza dei dischi rigidi, potreste considerare l’idea di impostare backup più frequenti per i file più critici. Time Machine è un’ottima soluzione per automatizzare il processo, ma avere un piano di backup stratificato che include anche il cloud è la chiave per una protezione completa dei dati. Non lasciatevi mai sorprendere senza un piano di emergenza!