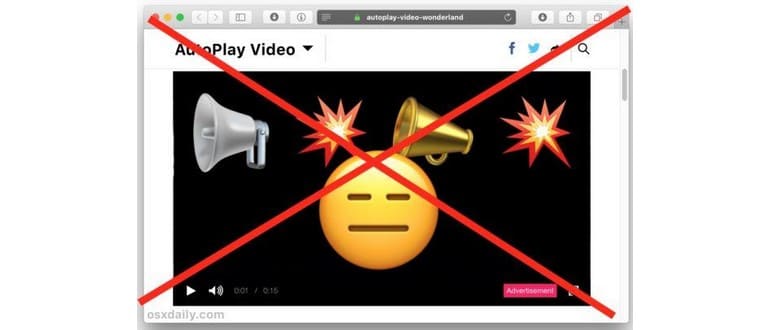Il video di riproduzione automatica è un fenomeno piuttosto comune durante la navigazione sul Web. Molti siti iniziano a riprodurre automaticamente video e audio non appena carichi una pagina. Anche se può essere utile in alcuni casi, spesso risulta frustrante. Fortunatamente, Safari offre un’impostazione nascosta che ti consente di disabilitare questa funzione sul tuo Mac. Se desideri interrompere i video in autoplay, esiste un’opzione per farlo.
È importante notare che le versioni moderne di Safari includono una funzione di autoplay disabilitata, diversa da quanto descritto qui. Nelle versioni correnti di Safari (fino a High Sierra), se decidi di disattivare la riproduzione automatica, i video richiedono l’interazione dell’utente prima di poter essere riprodotti. Questo significa che dovrai cliccare sul video e poi sul pulsante di riproduzione per avviare la visualizzazione. Anche se i video in autoplay verranno bloccati, per riprodurre i video sarà necessaria una procedura in due passaggi. Prova le impostazioni qui sotto e verifica se funzionano per te; in caso contrario, è facile tornare alle opzioni predefinite che consentono la riproduzione automatica dei video.
Come interrompere tutti i video di riproduzione automatica in Safari su Mac
Modificando questa impostazione, tutti i video in Safari richiederanno un’azione dell’utente prima di poter essere riprodotti.
- Chiudi Safari sul tuo Mac.
- Apri l’app Terminale in macOS, che puoi trovare in /Applicazioni/Utility/.
- Inserisci esattamente la seguente sintassi per abilitare il menu Debug in Safari:
- Premi il tasto Invio per eseguire il comando.
- Apri Safari sul Mac, accedi al menu «Debug» appena abilitato, vai al sottomenu «Media Flags» e seleziona «Disallow video inline».
- Ricarica le pagine web aperte per applicare le impostazioni.
defaults write com.apple.Safari IncludeInternalDebugMenu 1
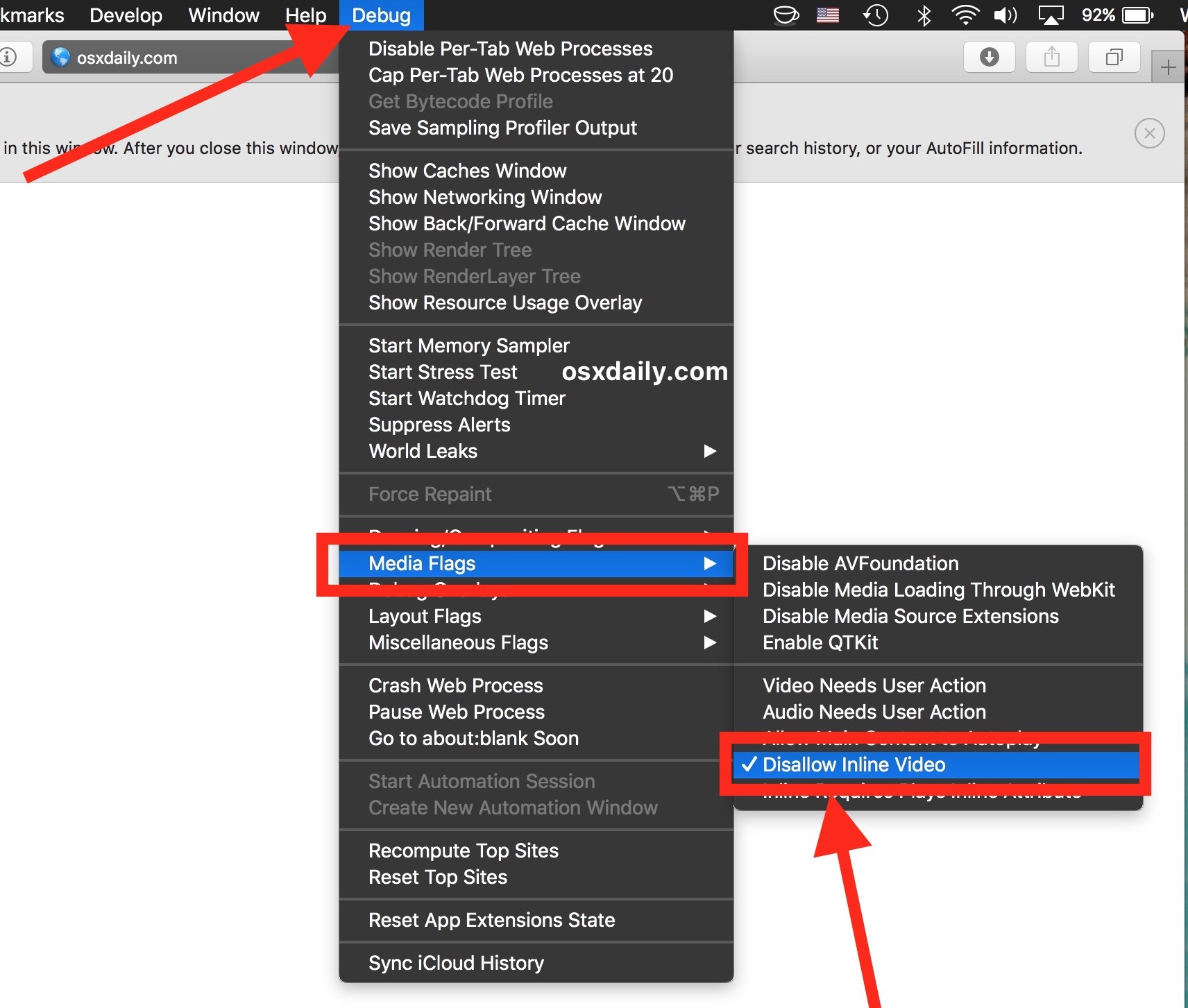
Prova a caricare una qualsiasi pagina web in cui un video si riproduce automaticamente: non lo farà più. Ad esempio, un video casuale su YouTube o una pagina su Bloomberg.com non si riprodurrà automaticamente grazie a questa impostazione.
Ricorda che disabilitando il «video inline» interrompi la possibilità per Safari di riprodurre video senza interazione dell’utente. Ciò significa che anche i video di YouTube e Vimeo non verranno riprodotti automaticamente fino a quando non ci clicchi sopra. Alcuni utenti potrebbero trovare questa procedura troppo complessa e decidere di riattivare la riproduzione automatica.
Riattivare e autorizzare la riproduzione automatica dei video in Safari su Mac
Se hai attivato l’impostazione precedente e la trovi complicata, puoi facilmente tornare indietro:
- In Safari, apri il menu «Debug» e vai al sottomenu «Media Flags».
- Deseleziona «Disallow video inline» in modo che non abbia più la spunta accanto.
- Aggiorna le pagine web aperte affinché la modifica venga applicata.
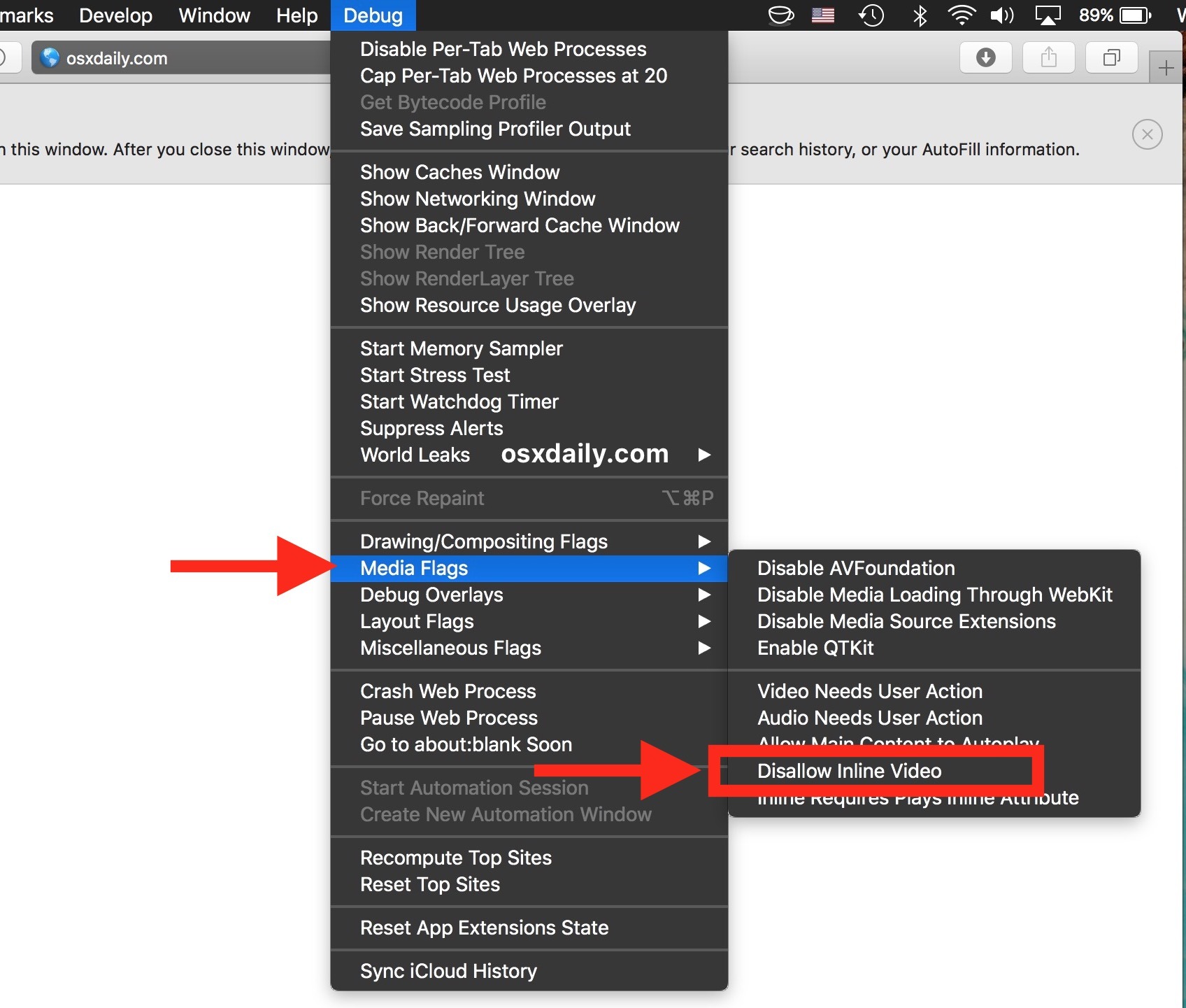
Tornando all’impostazione originale, tutti i video web potranno essere riprodotti come prima, senza ulteriori passaggi per l’utente, e potrai anche autorizzare la riproduzione automatica dei video sulle pagine web.
* A partire da Safari 11 in macOS Sierra e macOS High Sierra 10.13, è disponibile un’opzione più semplice per disabilitare l’autoplay dei video. Perciò, questo suggerimento è più pertinente alle versioni precedenti di macOS e Safari.
Nonostante sia nascosto per impostazione predefinita, il menu di debug di Safari offre molte opzioni utili per gli sviluppatori web. Se sei un professionista del web, che si tratti di un designer front-end, uno sviluppatore o anche solo un programmatore, potrebbe essere interessante esplorare queste opzioni. Tuttavia, le impostazioni avanzate nel menu Debug non sono pensate per un uso occasionale. Se attivi il menu e inizii a modificare diverse opzioni, potresti compromettere il funzionamento di Safari. Ti consiglio di attenerti alle impostazioni nel menu Debug che sono spiegate o utili per te, e di non provare a caso senza tenere traccia delle modifiche per poterle ripristinare se necessario.
Hai suggerimenti o trucchi aggiuntivi per gestire la riproduzione automatica dei video in Safari su Mac? Facci sapere nei commenti!
Novità nel 2024: Cosa aspettarsi da Safari
Nel 2024, Safari continua a migliorare la sua esperienza utente, con aggiornamenti che rendono la navigazione ancora più fluida e personalizzata. Con l’introduzione di nuove funzionalità di privacy e sicurezza, gli utenti possono aspettarsi un controllo maggiore su quali contenuti possono essere riprodotti automaticamente. Inoltre, Safari sta integrando sempre più tecnologie di intelligenza artificiale per ottimizzare la gestione dei contenuti e migliorare la qualità della riproduzione video. Tieni d’occhio le ultime novità, perché Safari sta evolvendo rapidamente e potrebbe offrirti strumenti ancora più efficaci per gestire la tua esperienza di navigazione.
Inoltre, i miglioramenti alla compatibilità con i formati video più recenti e le ottimizzazioni per i dispositivi Apple garantiranno che l’esperienza di visione sia sempre al top. Con queste evoluzioni, la disabilitazione della riproduzione automatica non sarà mai stata così intuitiva e integrata nella tua routine di navigazione.