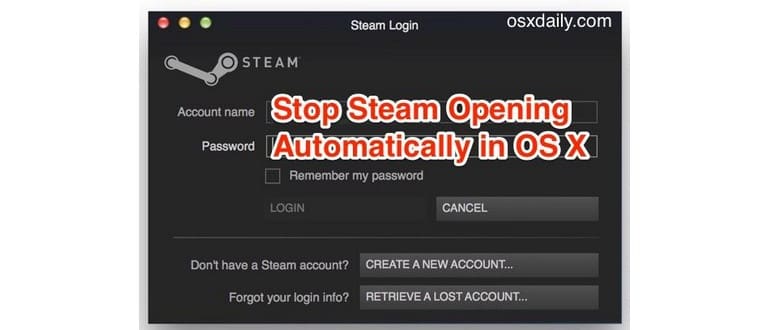Steam offre molti fantastici giochi per gli utenti Mac, ma se sei un giocatore occasionale potresti non essere troppo entusiasta all’idea che il client Steam si apra automaticamente al momento dell’accesso o all’avvio di OS X. Fortunatamente, se l’apertura di Steam ti infastidisce, è molto semplice interrompere questo comportamento e aprire solo l’app Steam quando vuoi sul Mac.
Ricorda che Steam ha un’opzione che si nasconde nelle sue impostazioni da qualche parte per regolare questo comportamento, ma il modo più semplice per fermare Steam avviandosi in OS X è disattivarlo dal pannello delle Preferenze di Sistema, che è quello che mostreremo qui.
Impedisci a Steam di aprirsi su Mac
Il modo più semplice per impedire l’avvio automatico dell’app Steam è di rimuoverlo dall’elenco delle app di elementi di login di OS X. Questo è impostato a livello di utente, il che significa che se hai più account utente su un Mac devi ripetere questo stesso processo per ogni utente su quel Mac.
- Vai al menu Apple e seleziona «Preferenze di sistema», quindi vai su «Utenti e gruppi».
- Seleziona l’utente attivo in OS X, poi scegli la scheda «Elementi di login».
- Seleziona «Steam» da questo elenco e poi premi il tasto Canc sulla tastiera per rimuoverlo dall’avvio automatico.
- Chiudi le Preferenze di Sistema.
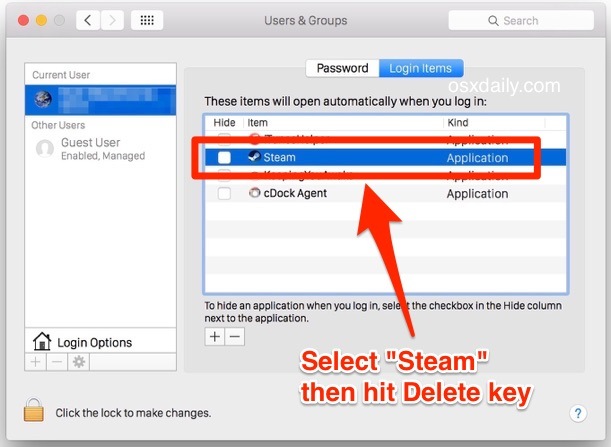
Al successivo accesso a tale account utente o al riavvio del Mac, Steam non si aprirà più da solo. Se vuoi avviare il client Steam, devi farlo manualmente dalla cartella / Applicazioni /, come qualsiasi altra app.
Molte applicazioni in OS X tentano di caricarsi automaticamente al login. Skype è un altro esempio comune di un’app di avvio automatico che può essere gestita allo stesso modo attraverso gli elementi di login. Alcune altre app tenteranno di caricarsi anche quando è collegato un dispositivo, come l’app Foto che si apre quando un iPhone o una scheda di memoria della fotocamera è collegata al Mac. Anche se ciò può essere utile, può anche rallentare il tempo di avvio percepito di un Mac, poiché tutte queste app devono essere avviate prima di poter utilizzare le risorse del computer. Per questo motivo, la rimozione di questi elementi può contribuire ad aumentare la velocità di riavvio o avvio di qualsiasi Mac. Se noti molte altre app in quell’elenco, in particolare quelle che non necessiti immediatamente all’avvio, considera di rimuoverle anche dall’elenco degli elementi di login di OS X.
Aggiornamenti e Novità del 2024
Nel 2024, l’ecosistema Mac continua a evolversi, e con esso anche le preferenze di avvio delle applicazioni. Con l’introduzione di nuove funzionalità in macOS, gli utenti possono ora gestire in modo più semplice quali app si avviano automaticamente. Ad esempio, la funzione «Avvio automatico» è stata potenziata, permettendo agli utenti di trascinare e rilasciare le app direttamente nell’elenco per una gestione più fluida.
Inoltre, Steam ha introdotto aggiornamenti significativi per migliorare l’esperienza utente, compresi miglioramenti nella gestione delle risorse e nell’ottimizzazione delle prestazioni. È importante tenere d’occhio le impostazioni di Steam, poiché potrebbero esserci nuove opzioni per personalizzare ulteriormente l’avvio del client, rendendo l’intero processo ancora più snodato e adatto alle tue esigenze.
Infine, se sei un appassionato di gaming su Mac, assicurati di controllare anche le nuove funzionalità di macOS dedicate al gaming, che promettono di rendere l’esperienza di gioco ancora più coinvolgente e senza intoppi. Con tutte queste novità, il tuo Mac sarà pronto a supportare le tue sessioni di gioco come mai prima d’ora!