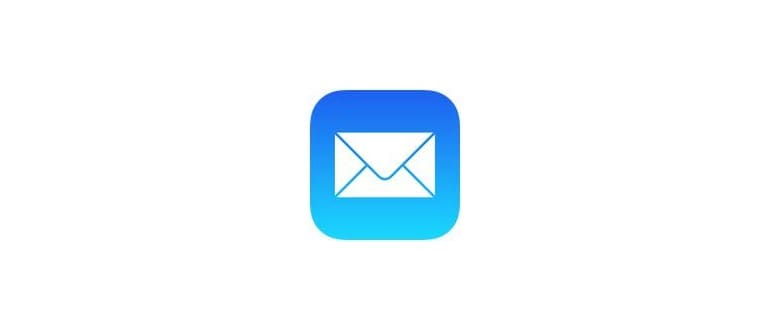1: crea un bookmarklet «Stampa su PDF» in Safari
Iniziamo creando un bookmarklet che ci permetterà di convertire facilmente le pagine web in PDF. È semplice e gratuito:
- Apri Safari e visita qualsiasi pagina web; non preoccuparti, la pagina verrà modificata successivamente.
- Copia il seguente codice JavaScript esattamente come appare:
- Fai tap sul pulsante Condividi (sembra un quadrato con una freccia che esce) e scegli «Segnalibro». Assegna al segnalibro un nome come «Salva come PDF» o «Converti in PDF» e poi seleziona «Salva». Ignora l’URL per il momento.
- Ora apri il menu Segnalibri e tocca la scheda «Segnalibri» in basso. Poi seleziona «Modifica».
- Seleziona il segnalibro «Converti in PDF» che hai appena creato e tocca il campo dell’URL.
- Elimina l’URL esistente, quindi incolla il codice JavaScript che hai copiato in precedenza. Assicurati che sia esattamente come deve essere.
- Tocca «Fine» e chiudi il menu dei segnalibri.
javascript: pdf_url = location.href; location.href = ‘http://pdfmyurl.com/url=’ + Escape(pdf_url)
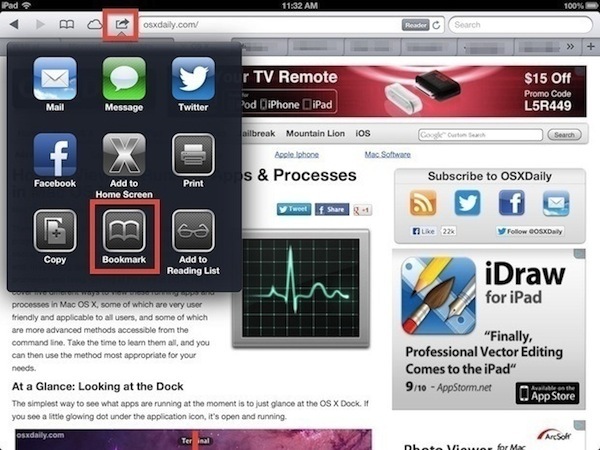
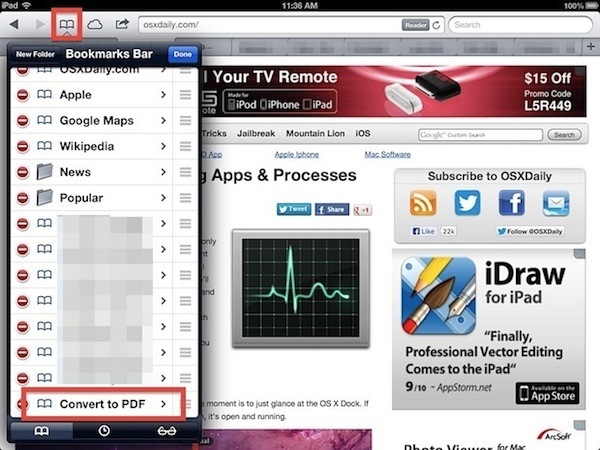
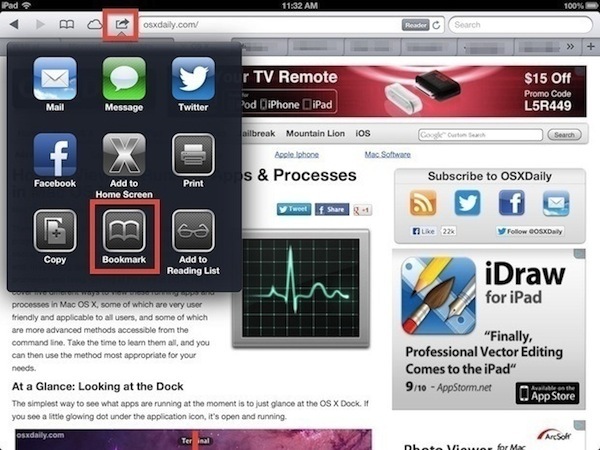
Hai creato il tuo bookmarklet! Ora sei pronto a usarlo.
URL del convertitore PDF alternativo: sebbene il servizio di conversione JavaScript sopra funzioni bene, ti forniamo anche un’opzione alternativa nel caso in cui sorgano problemi:
javascript: void (window.open(‘http://www.web2pdfconvert.com/convert.aspx?cURL=’ + escape(location.href)))
Questo funziona in modo simile, ma utilizza un servizio diverso che aprirà la pagina convertita in una nuova finestra, da cui potrai salvarla. Entrambi i metodi ci hanno dato risultati simili, quindi scegli quello che preferisci. Ricorda che essendo servizi gratuiti, potrebbero esserci limitazioni in uno o nell’altro.
2: salvataggio della pagina Web come PDF
Ora, per salvare una pagina web come PDF, visita la pagina che desideri convertire e seleziona il bookmarklet appena creato.
- Visita la tua pagina preferita (OSXDaily.com è sempre una buona scelta, giusto?) e poi apri il menu Segnalibri, selezionando il bookmarklet «Converti in PDF» che hai creato. Questo convertirà immediatamente la pagina web in un file PDF.
- Seleziona «Apri in iBook» per salvare il PDF nella tua libreria iBooks, oppure scegli «Apri in» per utilizzare un’altra app di tua scelta.
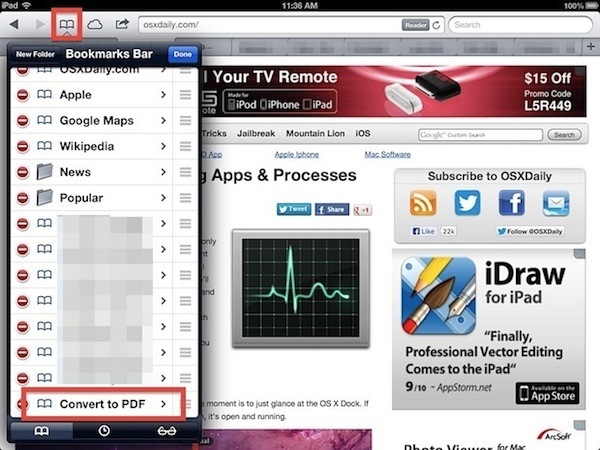
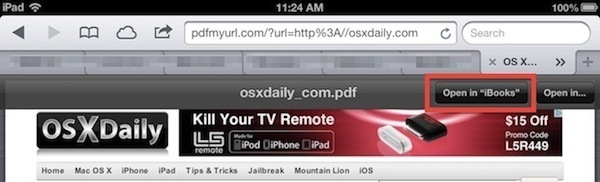
iBook si avvierà, offrendoti accesso immediato alla pagina web salvata come file PDF sul tuo dispositivo iOS. Se il documento ha più pagine, verrà suddiviso in pagine uniche, con la possibilità di visualizzare le miniature.
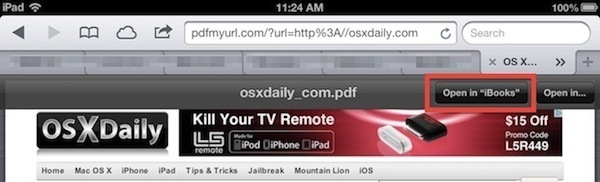
Se utilizzi spesso questa funzionalità, potresti considerare di mantenere sempre visibile la barra dei segnalibri in Safari sull’iPad, per avere un accesso rapido al bookmarklet «Stampa PDF». L’unico inconveniente è che ciò riduce leggermente lo spazio visibile per le pagine web, ma vale la pena per la comodità.
Non dimenticare di dare un’occhiata ad altri bookmarklet utili per iOS, ognuno dei quali aggiunge funzioni fantastiche che al momento mancano in Safari.
Nuove funzionalità nel 2024
Nel 2024, Apple ha introdotto alcune nuove funzionalità che rendono ancora più facile e veloce salvare le pagine web come PDF. Con l’aggiornamento di iOS, ora puoi direttamente stampare una pagina in PDF utilizzando il pulsante «Condividi» senza dover creare un bookmarklet. Basta selezionare «Stampa» e poi usare il gesto di pizzicare per salvare come PDF.
Inoltre, molte app di terze parti ora supportano questa funzionalità, permettendoti di scegliere come gestire i tuoi PDF, sia che tu voglia salvarli in cloud, condividerli via email o modificarli con app di editing dedicate.
Queste migliorie rendono la conversione in PDF non solo più accessibile, ma anche più integrata nel tuo flusso di lavoro quotidiano. Approfitta di queste novità per ottimizzare la tua esperienza su iPad e iPhone!