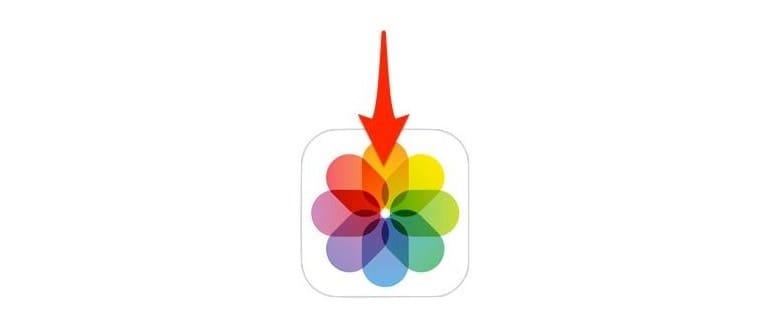In questa panoramica ti mostreremo come salvare le immagini che sono incluse in un’e-mail dall’app Mail e come scaricare e salvare un’immagine dal web attraverso l’app Safari. Entrambi i metodi sono estremamente semplici e abbastanza simili, si basano su un metodo tap-and-hold che viene spesso utilizzato in iOS. Scoprirai che questo è lo stesso su qualsiasi iPhone, iPad o iPod touch e che le immagini verranno scaricate dal Web o dall’e-mail sul dispositivo locale. OK, prendiamoci un momento per esplorare queste funzionalità essenziali!
Salva immagini dal Web con Safari in iOS
Iniziamo con il download delle immagini dal browser web:
- Da Safari, accedi al sito Web con un’immagine che desideri salvare
- Tocca e tieni premuto sull’immagine finché non viene visualizzato il menu di scelta rapida, quindi tocca «Salva immagine»
- Trova l’immagine salvata nell’app Foto
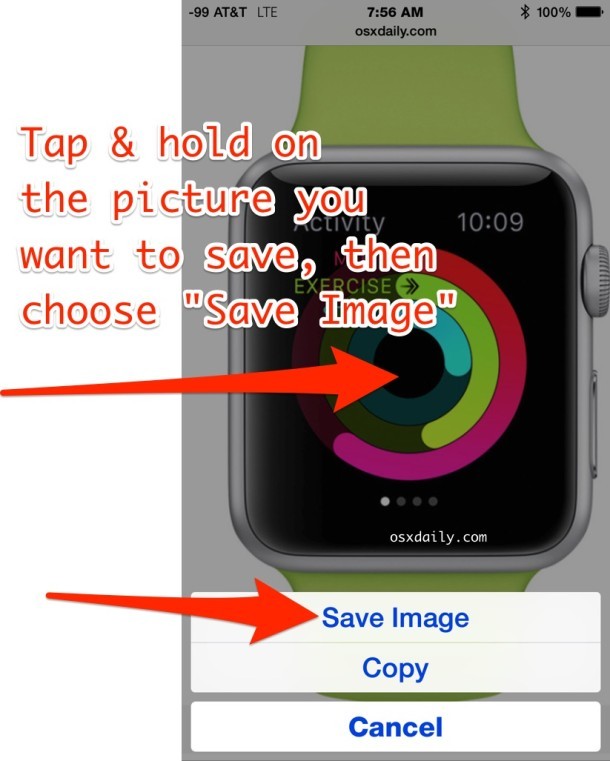
Un’immagine salvata dal Web comparirà in «Rullino foto», nella visualizzazione Album o Foto, proprio come qualsiasi altra immagine memorizzata sul dispositivo e proprio come una foto scattata con la fotocamera. Quindi, devi solo avviare l’app Foto e guardare le aggiunte più recenti per trovare le tue foto salvate.
Questo processo è identico su tutte le versioni di iOS e su qualsiasi dispositivo iOS, sia esso un iPhone, un iPad o un iPod touch. I dispositivi più vecchi potrebbero avere una versione precedente del software di sistema, ma la funzionalità per salvare un’immagine da Safari rimane invariata.
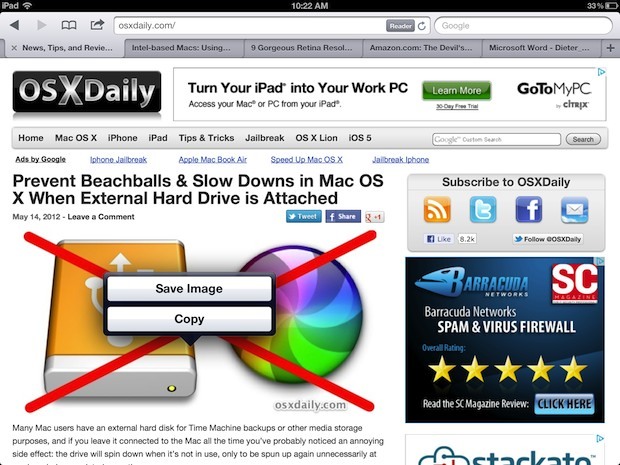
L’immagine salvata sarà sempre disponibile nell’app «Foto» di iOS.
Salvare le foto da Mail è fondamentalmente lo stesso, ma ha il vantaggio aggiuntivo di consentire di salvare un gruppo di immagini che sono state inviate via e-mail come allegati.
Salva le immagini dagli allegati di posta su iPad o iPhone
Anche il download di immagini dalla casella di posta elettronica all’archivio iOS locale è semplice e utilizza lo stesso trucco di presa:
- Dall’app Mail, apri l’email contenente le immagini
- Tocca e tieni premuto su un’immagine e seleziona «Salva immagine» dal menu a comparsa, oppure se ci sono più immagini e vuoi salvarle tutte, tocca «Salva # immagini»
- Esci da Mail e avvia l’app Foto per trovare le immagini salvate
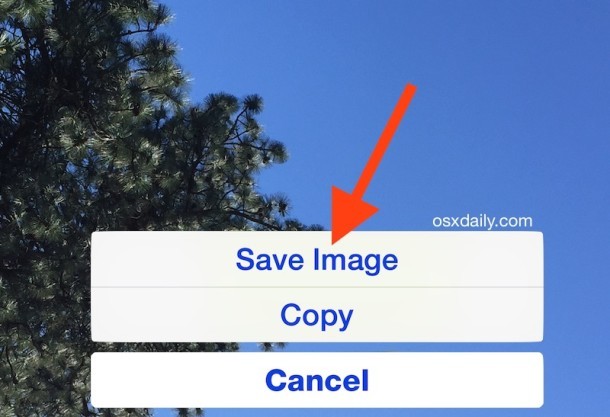
Se ci sono più immagini, troverai un pulsante «Salva tutte le immagini» disponibile. Questa opzione è di gran lunga il metodo più rapido se ci sono molte immagini allegate a una singola e-mail. Tieni presente, però, che se sei su un piano cellulare senza dati illimitati, potresti voler decidere se scaricarle ora o quando sei connesso a una rete Wi-Fi, poiché le foto possono essere piuttosto pesanti.
Ancora una volta, questo è lo stesso su tutti i dispositivi e tutte le versioni di iOS, anche se può sembrare leggermente diverso a seconda di quale versione del software è in esecuzione su iPhone o iPad. La funzione, tuttavia, è identica.
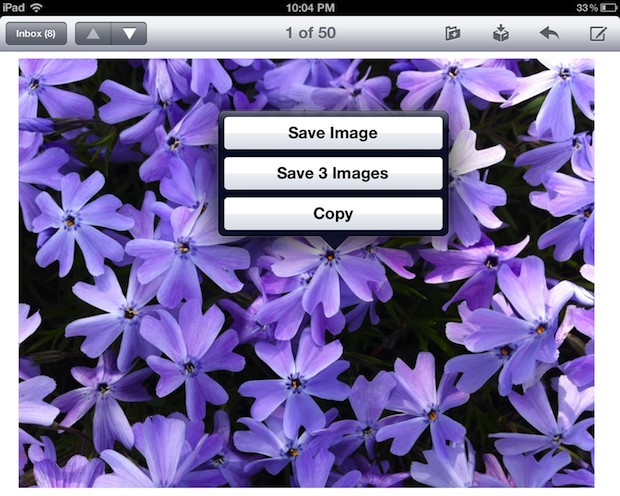
Una volta che le immagini sono state salvate su Foto, puoi eseguire su di esse un semplice fotoritocco utilizzando gli strumenti incorporati, che consentono di ruotare, ridurre gli occhi rossi e ritagliare o persino aggiungere filtri per stilizzare le immagini. Le immagini possono anche essere modificate con app di terze parti come Snapseed, Photoshop, Instagram o iPhoto.
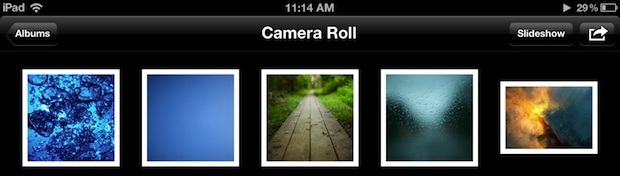
Tieni presente che le immagini memorizzate localmente contano rispetto alla capacità di backup iCloud gratuita e saranno elencate in «Rullino foto», salvo diversamente specificato nelle impostazioni di backup di iCloud. Le foto possono anche richiedere un bel po’ di spazio di archiviazione, quindi è una buona idea eseguire regolarmente il backup su un computer o un disco rigido se stai cercando di risparmiare spazio su un dispositivo iOS.
Novità nel 2024: Suggerimenti e Trucchi per il Salvataggio delle Immagini
Nel 2024, ci sono alcune novità interessanti che potrebbero rendere il salvataggio delle immagini ancora più facile e veloce. Prima di tutto, con l’aggiornamento di iOS, le funzionalità di condivisione delle immagini sono migliorate notevolmente. Ora puoi condividere direttamente le immagini salvate su social media o app di messaggistica con un semplice tocco.
Inoltre, il nuovo sistema di gestione delle foto offre una sezione «Recenti» che ti permette di trovare rapidamente le immagini salvate. Se stai utilizzando iCloud, le immagini si sincronizzeranno automaticamente tra i tuoi dispositivi, rendendo ancora più semplice accedere alle tue foto da qualsiasi luogo.
Infine, non dimenticare che ci sono numerose app di terze parti disponibili che possono aiutarti a organizzare e modificare le tue immagini in modi creativi. Sperimenta con diverse app per trovare quella che meglio si adatta alle tue esigenze artistiche!