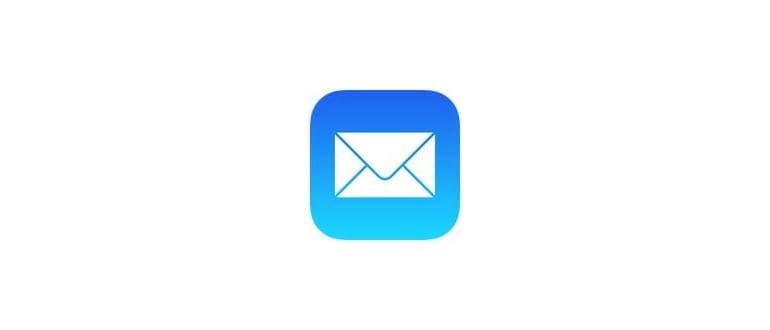Potrebbe non essere noto, ma iOS offre diversi metodi per salvare contenuti come PDF e stampare pagine Web e altri documenti. Mentre uno dei metodi più popolari prevede l’uso di 3D Touch, c’è anche un fantastico trucco gestuale per generare PDF, ideale per dispositivi che non supportano questa funzionalità. Questo metodo è pratico e funziona su iPad, iPhone e iPod touch, permettendo a un numero maggiore di utenti di sfruttare questa funzione.
È anche piuttosto semplice, anche se è nascosto da interazioni utente evidenti. In questo articolo, ti mostrerò questo straordinario trucco per salvare una pagina Web come PDF su iPhone, iPad e iPod touch. Funziona anche con altri tipi di documenti da app comuni come Note, Pages e Numbers. Assicurati di avere una versione moderna di iOS 10 o superiore per poter utilizzare questa speciale funzione di salvataggio PDF; è assente nelle versioni precedenti, quindi aggiorna il tuo dispositivo se necessario.
Come salvare come PDF su iPad e iPhone con un gesto di zoom in iOS
Puoi salvare pagine Web e molti altri documenti in formato PDF utilizzando un trucco gestuale ampiamente nascosto nella schermata di Stampa di iOS. Ecco come funziona per iPhone e iPad:
- Apri Safari (o un’app come Note) e vai al contenuto che desideri salvare come file PDF; per questo tutorial, useremo una pagina Web come esempio.
- Ora tocca il pulsante di condivisione, rappresentato da un quadratino con una freccia che esce dalla parte superiore.
- Tocca «Stampa» nelle opzioni del menu del foglio di condivisione.
- Nella schermata Anteprima di stampa, posiziona due dita sull’anteprima e fai un gesto di pizzicamento allargato, proprio come faresti per ingrandire un’immagine.
- Questo rivela l’opzione segreta per il salvataggio in PDF in iOS. Ora tocca nuovamente il pulsante di condivisione per salvare o condividere la pagina web o il documento come PDF.
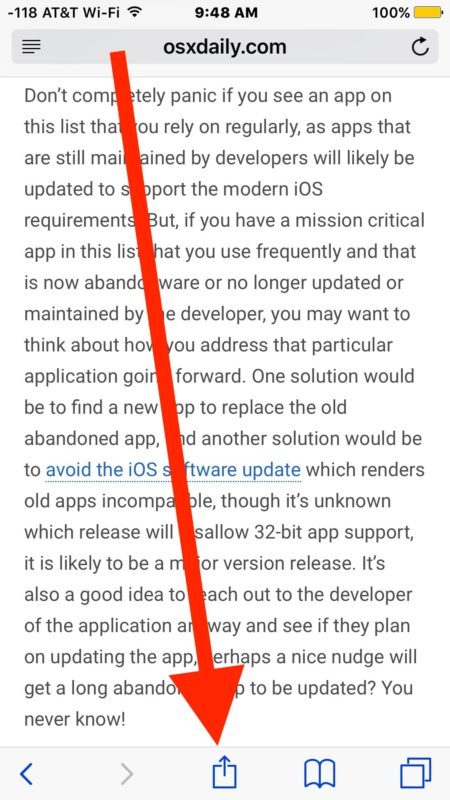
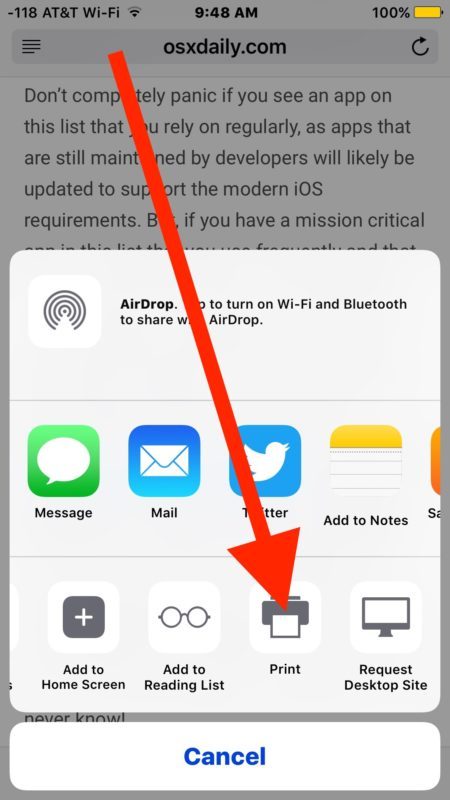
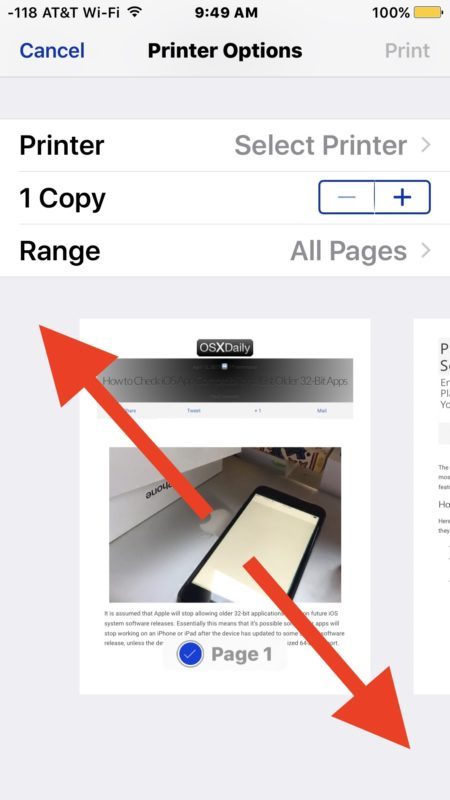
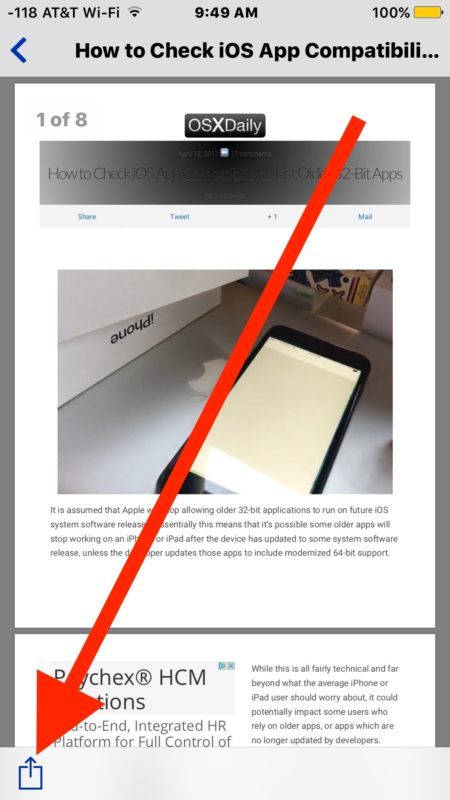
Puoi salvare il PDF generato su iCloud Drive o su altri servizi e app, inclusi iBooks, Dropbox, Kindle e altro ancora. Hai anche la possibilità di condividere il file PDF salvato tramite Messaggi, Mail o AirDrop.
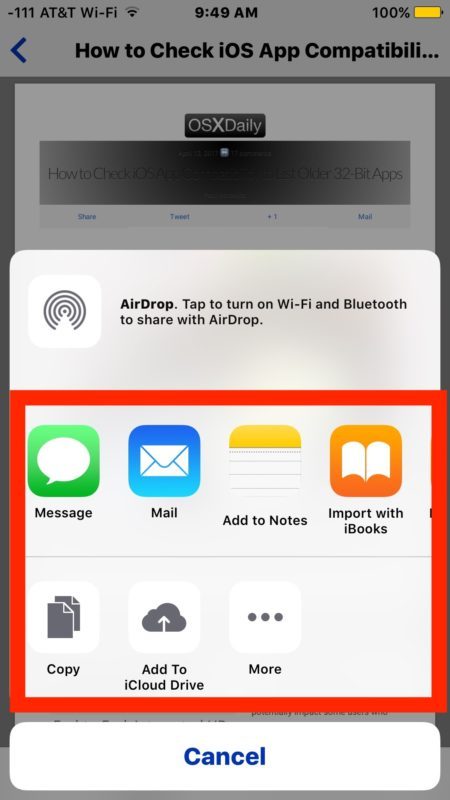
È un po’ un mistero perché una funzione così utile come il salvataggio di PDF sia nascosta dietro un gesto in una schermata di stampa poco conosciuta, ma speriamo che le versioni future di iOS rendano questo processo più intuitivo e accessibile dal menu di condivisione.
In realtà, ci sono vari modi per generare PDF in iOS. Ad esempio, puoi utilizzare il trucco 3D Touch per la stampa in PDF, accessibile anche dalla schermata di stampa, oppure salvare pagine Web nell’app iBooks come file PDF tramite le opzioni di condivisione. Ovviamente, per farlo, dovrai avere l’app iBooks installata sul tuo iPhone o iPad.
Anche se hai versioni più vecchie di iOS, non sei completamente escluso. Puoi usare un vecchio trucco che richiede di salvare un piccolo snippet di codice JavaScript come segnalibro e accedervi ogni volta che desideri generare PDF. Non è così fluido come il metodo nativo di iOS, ma funziona comunque anche su versioni precedenti.
Grazie a Luis per averci suggerito questa fantastica alternativa per il salvataggio in PDF nei nostri commenti! Conosci altri suggerimenti utili per salvare, generare o modificare PDF su iOS? Hai un trucco preferito per iPhone o iPad? Faccelo sapere nei commenti!
Novità su come gestire i PDF nel 2024
Con il 2024, ci sono state nuove funzionalità interessanti in iOS che migliorano ulteriormente la gestione dei PDF. Ad esempio, l’integrazione migliorata con l’app File consente di esplorare, organizzare e condividere documenti PDF in modo più semplice e intuitivo. Inoltre, iOS ora offre strumenti di annotazione avanzati, permettendo di evidenziare, scrivere note e aggiungere firme direttamente sui PDF, rendendo tutto il processo più interattivo.
Inoltre, con l’introduzione di iOS 17, la funzione di scansione dei documenti ha ricevuto aggiornamenti significativi. Ora puoi scansionare documenti cartacei e convertirli automaticamente in PDF, con opzioni per il ritaglio e la pulizia delle immagini. Questo è un grande vantaggio per chi lavora frequentemente con documenti cartacei e ha bisogno di una soluzione rapida ed efficace.
Infine, i miglioramenti nella compatibilità con le app di terze parti stanno rendendo più facile l’importazione e l’esportazione di PDF da e verso applicazioni popolari come Adobe Acrobat e Microsoft Office. Questo rende l’ecosistema Apple ancora più versatile per chi ha bisogno di gestire documenti PDF in modo professionale.