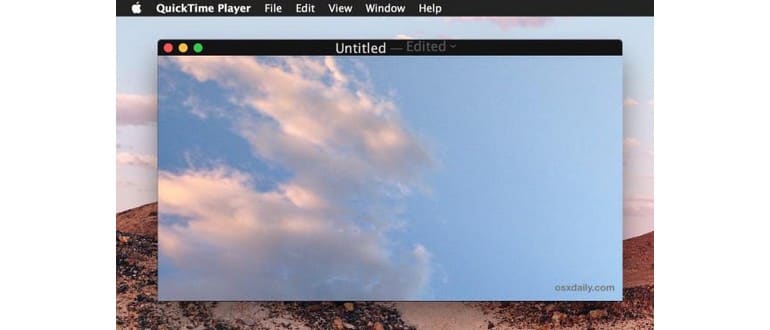Hai mai registrato un video in verticale e desideri riorientarlo orizzontalmente? Questo è un problema comune, soprattutto con i video girati su iPhone o smartphone Android, notoriamente affetti dalla Vertical Video Syndrome. Fortunatamente, la soluzione è semplice e non richiede software aggiuntivo, poiché Mac OS X offre funzioni integrate nell’app QuickTime.
Che il tuo video sia in 4K, HD o standard, che sia al rallentatore o a velocità normale, puoi facilmente ruotarlo senza stress. QuickTime ti permette di farlo in pochi passaggi, rendendo la correzione dell’orientamento un gioco da ragazzi.
Come ruotare o capovolgere video in Mac OS X.
Ecco come puoi ruotare o capovolgere qualsiasi file video in Mac OS X. Ricorda che il video ruotato verrà salvato come un nuovo file, quindi non preoccuparti di sovrascrivere l’originale, a meno che tu non voglia farlo.
- Apri il video che desideri modificare in QuickTime Player.
- Vai al menu «Modifica» e scegli una delle opzioni di rotazione:
- Ruota a sinistra (90 gradi)
- Ruota a destra (90 gradi)
- Capovolgi orizzontalmente
- Capovolgi verticalmente
- Salva il video modificato premendo Command + S o selezionando «Salva» dal menu File.
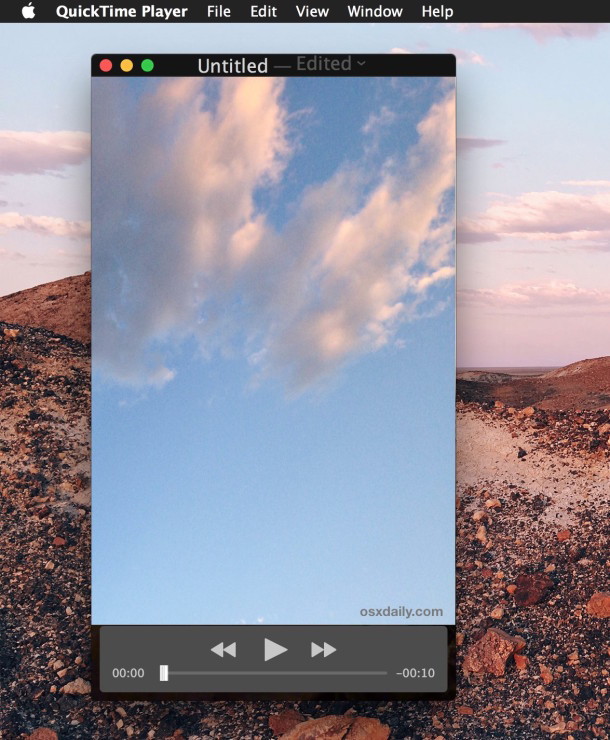
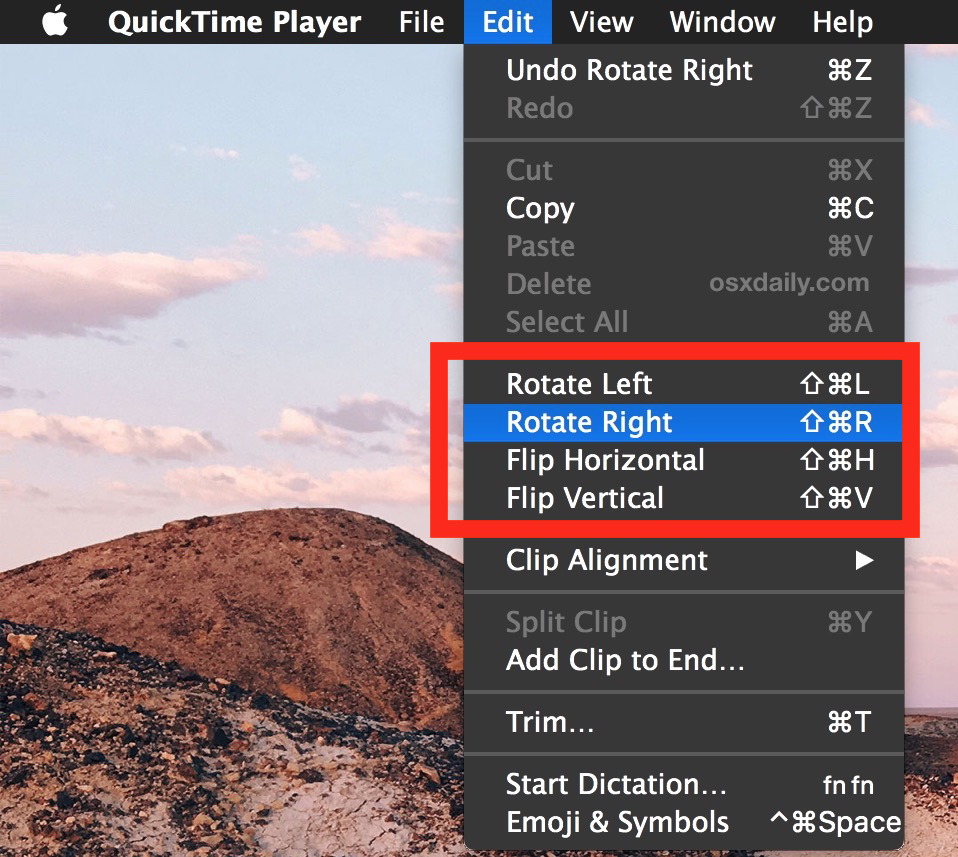
Per ruotare un video di 180 gradi o 270 gradi, basta applicare la rotazione di 90 gradi due o tre volte. Facile, vero?
Il tuo video salvato avrà l’orientamento che hai scelto, mentre il file originale rimarrà intatto nella sua posizione iniziale, che sia verticale, orizzontale, capovolto o meno.
Questo trucco è davvero utile quando ti trovi di fronte a un video girato nel modo sbagliato, tipico con riprese fatte con smartphone e fotocamere. È un modo semplice per correggere l’orientamento e migliorare la visione dei tuoi filmati.
Sebbene sia una funzionalità fantastica per riorientare i video, ricorda che potrebbe non essere così indispensabile se non sei un videografo accanito. Tuttavia, avere la possibilità di sistemare i video è sempre un vantaggio!
Novità nel 2024: Maggiore flessibilità con i video
Nel 2024, Apple ha introdotto aggiornamenti a QuickTime che migliorano ulteriormente l’esperienza di editing video. Ora puoi anche applicare effetti di transizione e filtri direttamente mentre ruoti i tuoi video, rendendo il processo creativo ancora più divertente e immediato.
Inoltre, l’integrazione con altri software Apple come iMovie è stata semplificata, permettendo una facile esportazione e ulteriori modifiche senza interrompere il flusso di lavoro. Quindi, se stai cercando di dare un tocco professionale ai tuoi video, ora è il momento ideale per farlo!
Infine, con l’avvento della tecnologia 5G, la condivisione dei tuoi video modificati è più veloce che mai. Non dovrai più aspettare ore per caricare i tuoi lavori su social media o piattaforme di streaming. Questo significa che potrai mostrare le tue creazioni al mondo in un batter d’occhio!