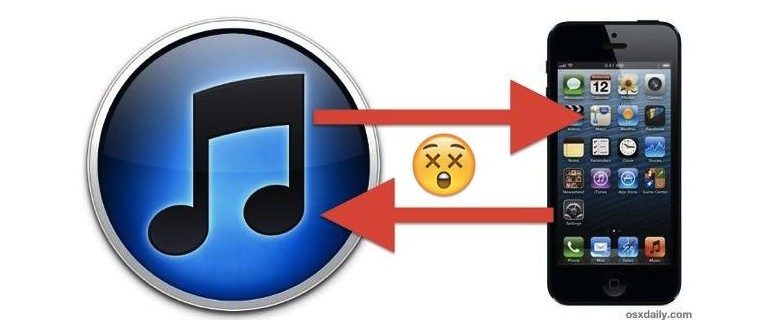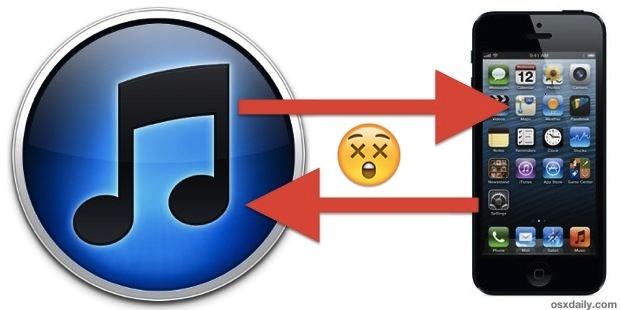
Affronteremo una serie di trucchi per la risoluzione dei problemi di sincronizzazione, provandoli in ordine fino a risolvere la situazione. È importante notare che questa guida si concentra sui problemi di sincronizzazione effettiva (come il trasferimento di dati tra iTunes e il computer), non su quelli legati al riconoscimento dei dispositivi. Se iTunes non riesce nemmeno a riconoscere il tuo dispositivo iOS, consulta la nostra guida per la risoluzione dei problemi di rilevamento.
Prima di iniziare: aggiorna iTunes
Prima di fare qualsiasi altra cosa, assicurati di avere l’ultima versione di iTunes installata sul tuo computer, sia esso Mac o Windows. A volte, aggiornare iTunes è tutto ciò che serve per risolvere i problemi di sincronizzazione, specialmente se non lo hai fatto da un po’. Puoi scaricare l’aggiornamento direttamente dal sito Apple cliccando qui. Assicurati di aggiornare iTunes prima di proseguire.
1: Esci e riavvia iTunes, quindi prova a sincronizzare manualmente
Esci da iTunes e riavvia l’app. Spesso, questo semplice passaggio può risolvere il problema.
1b: la sincronizzazione funziona ma nessuna musica / film / app si copia su iOS?
Se la sincronizzazione sembra funzionare ma nessun contenuto (musica, app o film) si trasferisce su iPhone, iPad o iPod, controlla quanto segue:
- Sotto la scheda «Riepilogo», verifica se «Gestisci manualmente musica e video» è attivato. Prova a disattivarlo e riattivarlo, quindi trascina manualmente un brano o un film sul dispositivo iOS per forzare la sincronizzazione.
- Controlla le schede «Musica», «Film», «App», «Programmi TV» e assicurati che le opzioni «Sincronizza musica», «Sincronizza film», ecc. siano selezionate e attivate.
- Prova a selezionare e deselezionare queste opzioni, quindi premi nuovamente «Sincronizza».
Questi problemi di trasferimento di contenuti multimediali sono spesso solo un malinteso su come funzionano queste impostazioni. Personalmente, preferisco sincronizzare manualmente la mia musica e i miei media, quindi ho disattivato le funzionalità di sincronizzazione automatica e gestisco tutto tramite drag and drop.
2: Re-autorizza iTunes e il computer
Se la sincronizzazione non funziona, il pulsante «Sincronizza» è disattivato oppure non si trasferisce nulla su iPhone, iPod o iPad, potrebbe essere necessario autorizzare nuovamente il computer con iTunes:
- Apri iTunes con il dispositivo iOS collegato tramite USB.
- Vai al menu «Store» e seleziona «Rimuovi autorizzazione di questo computer».
- Torna al menu «Store» e scegli «Autorizza questo computer».
- Inserisci il tuo ID Apple e la password, quindi clicca su «Autorizza».
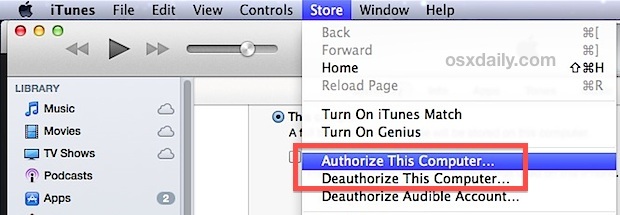
Questo è un problema comune e facile da risolvere. L’autorizzazione di iTunes informa Apple che possiedi i contenuti acquistati e hai il diritto di trasferirli sui tuoi dispositivi iOS.
Se hai problemi di autorizzazione relativi al limite di 5 dispositivi, potrebbe essere necessario rimuovere l’autorizzazione di altri computer prima di poter sincronizzare il tuo dispositivo attuale.
3: Riavvia il dispositivo iOS
Riavviare un iPhone, iPad o iPod touch è semplice: basta tenere premuti il pulsante di accensione e il pulsante Home finché il dispositivo non si riavvia. Questo metodo è noto come Hard Reboot e, in situazioni in cui il dispositivo si comporta in modo strano o non risponde, è spesso più efficace di un riavvio standard.
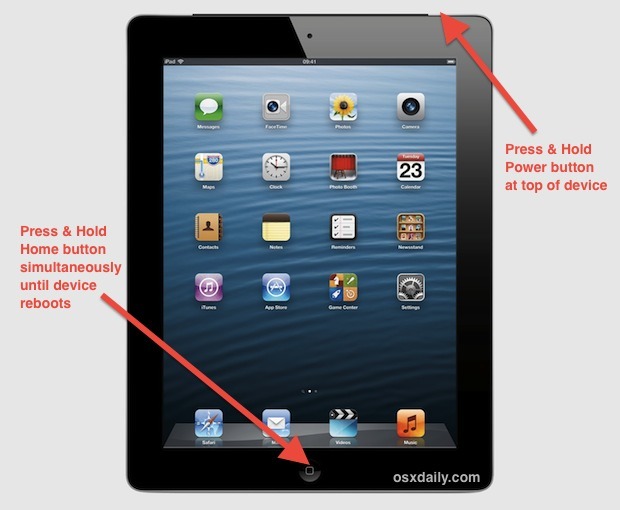
Dopo aver riavviato il dispositivo, prova nuovamente a sincronizzare.
4: Riavvia il computer
Sì, riavviare il computer può sembrare una seccatura, ma a volte è tutto ciò che serve per risolvere i problemi di sincronizzazione. Questo è particolarmente vero se ci sono problemi con processi come iTunesHelper o AppleMobileDevice.
5: Prova un metodo di sincronizzazione alternativo: Wi-Fi o USB
Di solito utilizzi la sincronizzazione Wi-Fi? Prova a utilizzare un cavo USB. Se usi normalmente un cavo USB, prova la sincronizzazione Wi-Fi. La sincronizzazione via USB è generalmente più affidabile; non è raro che la sincronizzazione Wi-Fi sia un po’ più instabile.
4b: Sincronizzazione wireless interrotta
Se la sincronizzazione wireless si interrompe all’improvviso, di solito basta attivarla e disattivarla nuovamente. Collega l’iPhone, iPad o iPod al computer tramite USB e controlla di nuovo l’opzione «Sincronizza tramite Wi-Fi» sotto la scheda Riepilogo. È un’operazione veloce:
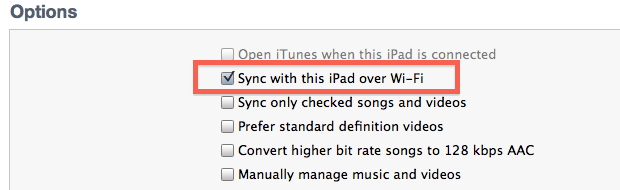
Ricorda che per la sincronizzazione wireless, sia il dispositivo iOS che il computer devono essere sulla stessa rete. Non funzionerà se non sono collegati alla stessa rete.
Se la sincronizzazione USB non funziona ma quella Wi-Fi sì, potrebbe esserci un problema con il cavo USB o la porta USB utilizzata, il che ci porta al consiglio successivo.
6: Prova una porta USB e un cavo USB diversi
A volte le porte USB possono guastarsi, e sebbene sia raro, è facile da verificare. Prova a cambiare il cavo USB da una porta all’altra e verifica se funziona.
Inoltre, prova a usare un cavo USB diverso, sia esso un altro cavo Lightning o un adattatore 30 pin. Alcuni cavi di terze parti economici possono presentare problemi di sincronizzazione, e anche i cavi Apple possono deteriorarsi dopo un uso prolungato, specialmente se noti segni di usura.
7: Ripristina il dispositivo iOS
Hai ancora problemi? Prova a ripristinare l’iPhone, l’iPad o l’iPod touch. Il modo migliore per farlo è seguire un processo in tre fasi per proteggere i tuoi dati attraverso un backup, poi reimpostarlo come nuovo e infine ripristinare dal backup:
- Crea un nuovo backup del dispositivo iOS, sia su iTunes che su iCloud.
- Una volta completato il backup, ripristina le impostazioni di fabbrica andando su Impostazioni > Generali > «Cancella contenuto e impostazioni». Questo ripristinerà il dispositivo come nuovo, quindi assicurati di aver effettuato il backup prima di procedere.
- Infine, ripristina il dispositivo utilizzando il backup appena creato, che può essere fatto tramite iTunes o iCloud durante la configurazione iniziale.
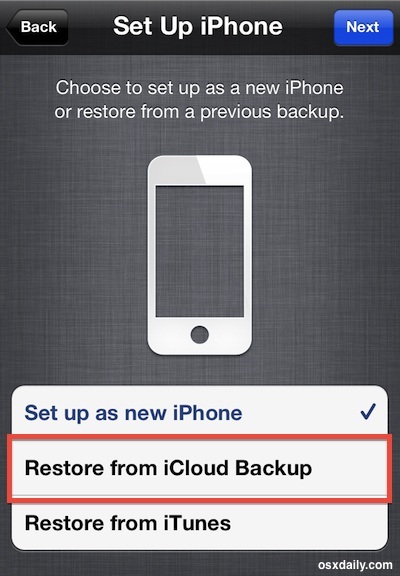
Il ripristino da iCloud è spesso il metodo più semplice, anche se può essere più lento rispetto a iTunes, poiché richiede di trasferire i dati via Internet. Tuttavia, se hai problemi con la connessione USB, iCloud potrebbe essere l’unica opzione. Entrambi i metodi sono validi, quindi scegli quello che preferisci.
Ripristinare e ripristinare è l’ultima risorsa per risolvere i problemi. Se dopo tutto ciò hai ancora difficoltà, non esitare a contattare il supporto Apple o visitare una Genius Bar per assistenza.
Aggiornamenti e novità nel 2024
Nel 2024, Apple ha introdotto alcune novità che possono influenzare la sincronizzazione dei dispositivi. Con l’aggiornamento a iOS 17, ci sono miglioramenti significativi nella gestione della sincronizzazione e nell’integrazione tra iTunes e Finder. Ora, per gli utenti Mac, la sincronizzazione avviene principalmente attraverso Finder, rendendo l’interazione più intuitiva e veloce.
Inoltre, Apple ha potenziato le funzioni di sincronizzazione wireless, che ora sono più stabili e rapide. Se prima riscontravi problemi di connessione, è il momento giusto per riprovare. Assicurati sempre di avere l’ultima versione di iTunes e di iOS per sfruttare queste migliorie.
Infine, non dimenticare di esplorare Apple Music e iCloud, che offrono opzioni di sincronizzazione alternative e spesso più semplici per gestire i tuoi contenuti multimediali. Queste piattaforme stanno diventando sempre più integrate, rendendo l’esperienza dell’utente più fluida e senza interruzioni.