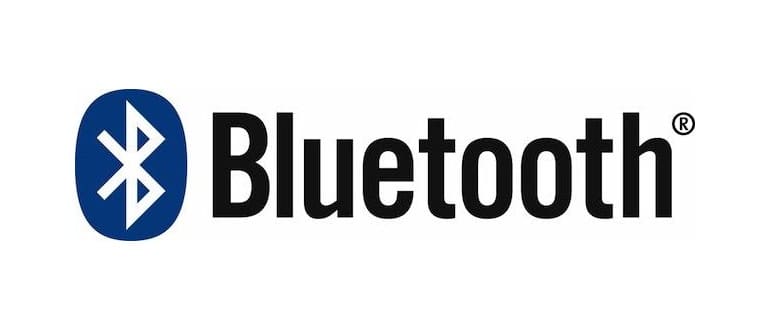I dispositivi Bluetooth sono generalmente molto affidabili, ma a volte possono iniziare a comportarsi in modo strano, perdendo la connessione con il Mac o sviluppando una connessione instabile. Con accessori come la Apple Wireless Keyboard, il Magic Trackpad o il Magic Mouse, è piuttosto evidente quando qualcosa non va: i clic smettono di essere registrati, i tasti si bloccano durante la digitazione, oppure ti ritrovi bloccato in un ciclo frustrante di «Connessione persa» che lampeggia sullo schermo. Questo è un vero incubo!
Il problema potrebbe persistere ogni pochi secondi o minuti, e quando ciò accade, significa che c’è qualche problema con la connessione. Fortunatamente, spesso è facile da risolvere. Se ti trovi a fronteggiare problemi di connettività con i tuoi accessori wireless, ecco sette suggerimenti per risolvere i problemi e riportare il tuo dispositivo Bluetooth a funzionare come dovrebbe su macOS.
- Controlla il livello della batteria
La prima cosa da fare è controllare il livello della batteria dei dispositivi Bluetooth. Tutti gli hardware Bluetooth marchiati Apple, come la Apple Wireless Keyboard, il Magic Mouse e il Magic Trackpad, mostrano il livello della batteria direttamente nel menu Bluetooth. Anche alcuni dispositivi di terze parti forniscono queste informazioni. Basta aprire il menu Bluetooth, selezionare il dispositivo e guardare accanto a «Livello della batteria» per vedere la percentuale rimanente:
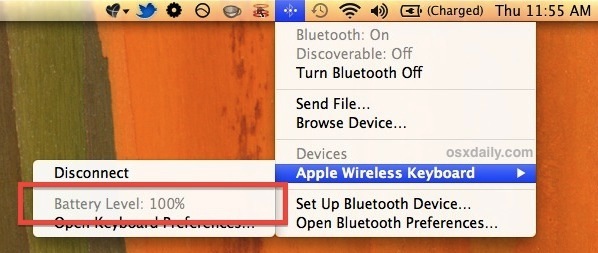
Ricorda che questo non è sempre preciso per tutti i dispositivi; alcuni sembrano riportare inaccuratamente i livelli di carica. Una regola pratica è che se il livello scende sotto il 50% o se noti frequenti disconnessioni, è il momento di sostituire le batterie. Avere un secondo set di batterie ricaricabili a portata di mano può salvarti da momenti frustranti senza tastiera o mouse.
- Cambia le batterie
Molti problemi di connessione si riducono alla batteria. Cambiare le batterie è rapido e spesso il modo più semplice per ripristinare una connessione Bluetooth affidabile.

Se non possiedi ancora delle buone batterie ricaricabili, vale la pena investirci. Si ripagheranno rapidamente dopo 3-4 ricariche. Comprale una volta e non dovrai più preoccuparti di acquistare batterie per molto tempo; utilizzo lo stesso set sulla mia tastiera wireless Apple e durano mesi per ogni carica.
- Ciclo Bluetooth OFF e ON
Il modo più semplice per spegnere e riaccendere il Bluetooth è scorrere il menu, selezionare «Disattiva Bluetooth», attendere un attimo e poi tornare al menu per attivarlo nuovamente.
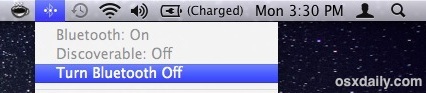
Questo farà sì che la tastiera, il mouse o il dispositivo si riconnettano automaticamente al Mac.
- Spegni e accendi il dispositivo/la tastiera
Spesso, spegnere e riaccendere il dispositivo Bluetooth è sufficiente per rimetterlo in funzione. Per una tastiera wireless Apple, basta premere e tenere premuto il pulsante di accensione fino a quando la luce verde si spegne e poi premere nuovamente per accenderla. Il dispositivo si riconnetterà automaticamente e dovresti essere a posto.
Nota: se cambi le batterie, questo processo avviene automaticamente, quindi non è necessario ripetere la procedura.
- Elimina il profilo del dispositivo e aggiungilo nuovamente
Apri le Preferenze di Sistema, vai su Bluetooth ed elimina il profilo del dispositivo selezionandolo e cliccando sull’icona «-» in basso. Poi, aggiungilo di nuovo cliccando sull’icona «+», segui la semplice procedura di installazione e riconnetti il dispositivo. Questo è utile se le preferenze o i file di configurazione sono danneggiati.
- Controlla la potenza del segnale
Puoi rapidamente verificare la potenza del segnale di un dispositivo Bluetooth collegato tramite un indicatore di forza nascosto nelle impostazioni Bluetooth. Apri le Preferenze di Sistema > Bluetooth, quindi tieni premuto il tasto «Opzione» per mostrare l’indicatore. Più barre ci sono, più forte è la connessione; se ne hai solo una o due, c’è un problema con la potenza del segnale o con interferenze da altri dispositivi.
- Verifica interferenze generali
Controlla se ci sono interferenze evidenti, come microonde o altri dispositivi Bluetooth nelle vicinanze. Se non noti interferenze, monitora la potenza della connessione utilizzando l’indicatore di segnale descritto prima e apporta modifiche all’ambiente e alla posizione del dispositivo di conseguenza.
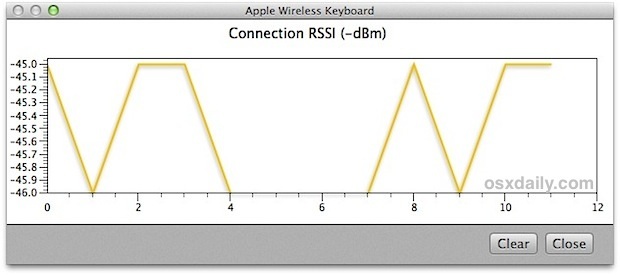
Se il segnale è molto debole o ci sono interferenze elevate, potrebbe esserci un ostacolo nell’ambiente, come pareti di metallo o elettrodomestici. In effetti, il 98% dei problemi di connettività Bluetooth degli utenti si risolve semplicemente sostituendo le batterie.
Che dire dei dispositivi iOS?
Risolvere i problemi di connettività Bluetooth con i dispositivi iOS è un po’ più complicato, poiché non ci sono gli stessi strumenti per rilevare interferenze. Tuttavia, la maggior parte dei problemi si riduce a batterie scariche, quindi sostituirle e ripetere la procedura di riconnessione di solito funziona. In quasi tutti i casi, il dispositivo Bluetooth o la tastiera esterna funzioneranno perfettamente, sia che siano connessi a un iPhone che a un iPad.
Novità nel 2024: cosa aspettarsi dai dispositivi Bluetooth Apple
Con l’arrivo del 2024, Apple ha introdotto miglioramenti significativi nella stabilità delle connessioni Bluetooth. Gli ultimi aggiornamenti software hanno reso i dispositivi ancora più resilienti contro le interferenze e le disconnessioni. Inoltre, una nuova generazione di accessori sta per arrivare sul mercato, promettendo una compatibilità senza precedenti e una durata della batteria ottimizzata. Gli utenti possono ora aspettarsi anche una migliore integrazione con iCloud, consentendo una gestione più semplice e centralizzata dei dispositivi Bluetooth. Mantieni sempre aggiornato il tuo sistema operativo per sfruttare al meglio queste nuove funzionalità e miglioramenti!
In conclusione, la chiave per mantenere i tuoi dispositivi Bluetooth Apple in ottima forma è la manutenzione regolare. Assicurati di controllare le batterie, eliminare eventuali interferenze e aggiornare il software. In questo modo, potrai goderti un’esperienza senza interruzioni e senza frustrazioni, proprio come ci si aspetta da un ecosistema Apple.