Vuoi riprodurre un file mp3, m4a o audio su un Mac, ma non desideri aggiungere quel file alla libreria di iTunes? Sei nel posto giusto!
Ci sono diversi modi per farlo. Uno di questi ti consente di riprodurre un file audio all’interno di una playlist di iTunes senza copiarlo nella libreria musicale, funzionando sia su Mac che su Windows. Altri due metodi ti permetteranno di ascoltare file audio e mp3 su un Mac senza nemmeno utilizzare iTunes, sfruttando QuickTime o Quick Look, così da non dover mai archiviare quei file in iTunes.
Queste soluzioni possono rivelarsi utili per file audio che vuoi ascoltare solo una volta, come un memo vocale ricevuto da un iPhone, un podcast che non desideri conservare o un messaggio vocale temporaneo. Le applicazioni pratiche di queste tecniche sono molteplici, proprio come puoi immaginare!
Nei prossimi paragrafi, ti mostrerò come ascoltare un file mp3 di un podcast senza aggiungerlo a iTunes. Il primo metodo utilizza iTunes, il secondo QuickTime e il terzo Quick Look.
Come riprodurre file audio in iTunes senza aggiungerli alla libreria
Puoi creare una playlist per i file audio senza doverli aggiungere alla libreria di iTunes. È molto semplice: basta tenere premuto un tasto mentre trascini i file audio nell’app di iTunes. Ecco come fare:
- Avvia iTunes sul tuo Mac o PC Windows.
- Dal file system, individua il file audio che vuoi ascoltare senza aggiungerlo alla libreria.
- Tieni premuto il tasto OPTION / ALT e trascina il file audio in iTunes. In questo modo, il file sarà aggiunto alla playlist di iTunes senza copiarlo nella libreria multimediale.
Nell’immagine di esempio qui sotto, puoi vedere quattro file podcast aggiunti a iTunes nella playlist, ma senza che questi file siano stati archiviati nella libreria audio di iTunes.
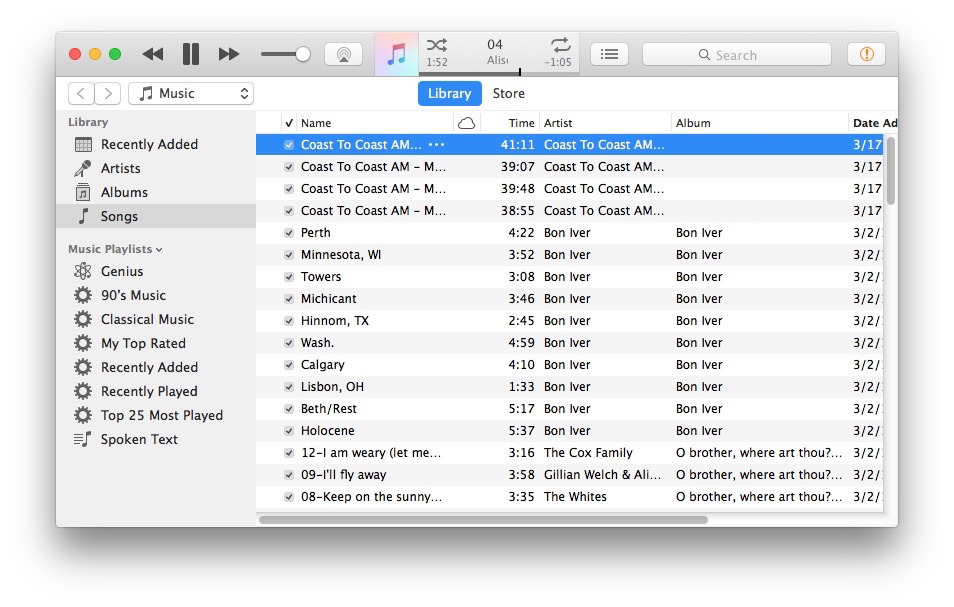
Questo approccio permette di usare un alias o un collegamento software da iTunes alla posizione originale dei file sul computer, senza creare duplicati.
Puoi facilmente rimuovere il file dalla playlist di iTunes in qualsiasi momento, se lo desideri.
Inoltre, puoi utilizzare un metodo simile per trasferire musica e file audio direttamente su iPhone, iPad o iPod senza aggiungere l’audio a iTunes.
Ma cosa fare se vuoi riprodurre un file audio senza nemmeno aggiungerlo alla playlist di iTunes? E se desideri semplicemente ascoltarlo una volta, senza alcun ingombro? Le prossime opzioni sono perfette per te!
Come riprodurre file audio su Mac senza iTunes utilizzando QuickTime
QuickTime offre un modo semplice per riprodurre quasi tutti i file audio su Mac senza utilizzare iTunes. Questo è fantastico per un ascolto occasionale e se desideri evitare iTunes per qualsiasi motivo.
- Apri QuickTime sul tuo Mac (lo trovi nella cartella / Applicazioni).
- Trascina e rilascia il file audio sull’icona di QuickTime nel Dock o direttamente nell’app per aprirlo e riprodurlo.
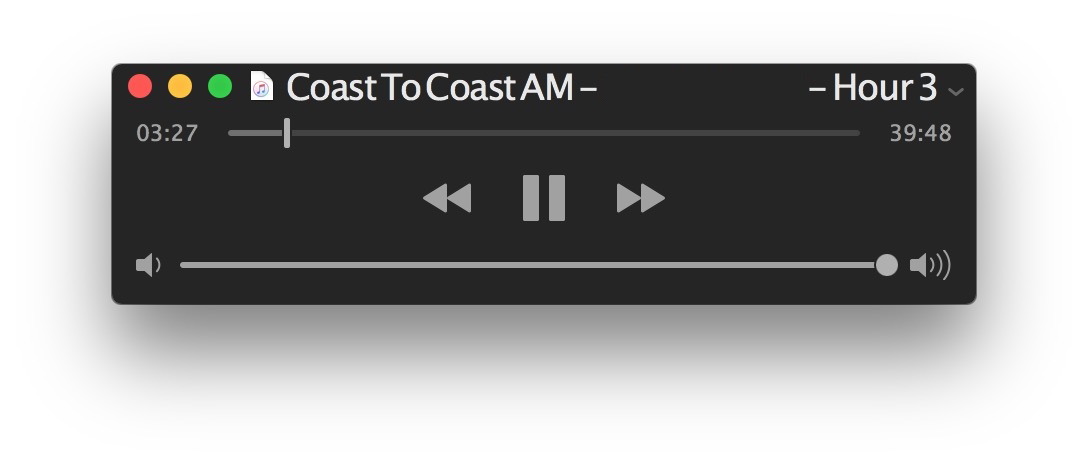
Un vantaggio di QuickTime è che puoi continuare a utilizzare altre funzioni del Mac mentre ascolti il tuo file audio, proprio come succede con iTunes in modalità background.
Come riprodurre file audio con Quick Look su Mac
Puoi anche riprodurre file audio direttamente dal Finder del Mac utilizzando Quick Look:
- Dal Finder, trova il file audio che vuoi ascoltare.
- Seleziona il file e premi il tasto SPAZIO sul Mac.
- Il file audio inizierà a essere riprodotto automaticamente, finché la finestra di anteprima di Quick Look è aperta e attiva.
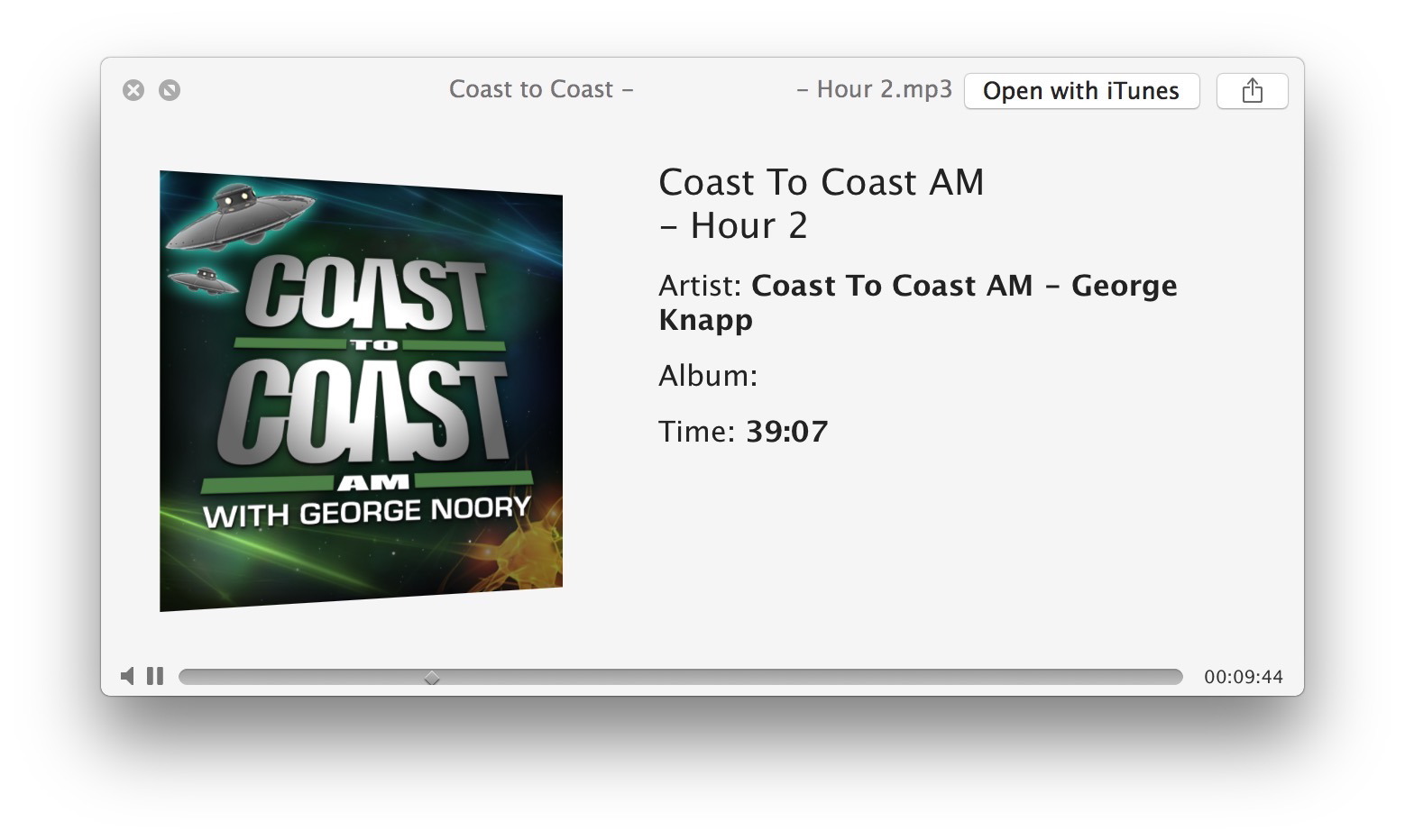
Tieni presente che Quick Look interromperà la riproduzione del file audio se la finestra non è più attiva o se selezioni un altro file nel Finder.
Ovviamente, esistono anche altre app per riprodurre file audio e multimediali su Mac, senza richiedere iTunes. Ma in questo articolo ci concentriamo sulle applicazioni predefinite di macOS, così non avrai bisogno di scaricare nulla di aggiuntivo. Un’altra opzione utile, non menzionata finora, è l’utilizzo dello strumento afplay, che permette di riprodurre file mp3 direttamente dalla riga di comando. Anche se è un po’ più avanzato, è un metodo molto valido.
Hai altri trucchi per riprodurre file audio senza aggiungerli a iTunes? Condividili con noi nei commenti qui sotto!
Novità nel 2024: Nuove soluzioni per riprodurre audio
Nel 2024, ci sono alcune novità interessanti per gli utenti Mac. Con l’introduzione di nuove app come MusicKit e l’ottimizzazione delle funzionalità di streaming, ascoltare musica e audio è diventato ancora più semplice e diretto. Queste nuove applicazioni offrono interfacce intuitive e una qualità audio migliore, permettendo di accedere a contenuti multimediali senza la necessità di iTunes.
Inoltre, i servizi di streaming stanno evolvendo, offrendo opzioni sempre più flessibili per l’ascolto di audio in tempo reale, eliminando la necessità di scaricare file locali. Questo significa che, anche se desideri ascoltare un file solo una volta, puoi farlo facilmente senza occupare spazio sul tuo dispositivo.
Infine, con le nuove funzionalità di integrazione con Siri e la gestione vocale, interagire con i tuoi file audio è diventato più conveniente. Puoi semplicemente chiedere a Siri di riprodurre il tuo brano preferito senza dover navigare tra le app, rendendo l’esperienza utente ancora più fluida e intuitiva.









